| Permalink: |
Features of the WebMoney Keeper application for Android
WebMoney Keeper for Android is the application from the WM Keeper Standard category adapted for mobile devices on the Android platform. It is intended for participants of the WebMoney System who want to have a mobile purse.
The application is installed from Google Play . Connection of the existing WMID's or registration of a new one is possible at the first application launch.
The WebMoney Keeper application allows to operate the purses connected to WM Keeper Standard, including:
- adding funds from bank/WM card (Paymer Сheck) or by using other top-up methods
- paying for services (mobile communication, the Internet, online games, etc.) and creating templates of payments;
- transferring funds to other participants of the WebMoney system;
- withdraw WM to the bank accounts, purses of electronic payment systems;
- transferring WM to any bank card (recognition of number of the card via the camera or on the NFC technology is available);
- issue and pay invoices;
- buying digital items;
- exchange WM for WM;
- corresponding with participants of WebMoney;
- carrying out voice and video calls via a secure channel of communication;
- borrow/lend WM;
- logging into the application and confirming operations: by using a biometric scanner (if you have one on your smartphone), PIN code, pattern lock or the password;
- confirm actions and transactions using the E-num integrated into the app;
- getting a formal passport without leaving the application;
- loading scanned copies of documents into the Verification Center;
- recording a VideoID;
- verify a postal address;
- changing password for WM Keeper Standard;
- managing multiple WMID in one app;
- using the following WebMoney services without leaving the app:
- WebMoney Events Business Network;
- INDX Internet-Exchange;
- Exchanger.Money ( P2P Exchange );
- WM Exchanger section of the Exchanger service;
- WebMoney Files service;
- Mentor task management service;
- Time tracking service .
Login to application¶
Security measures that can be applied when logging into the application: a biometric scanner (if you have one on your smartphone), the PIN code, the Pattern lock or the Password (set in the security settings).
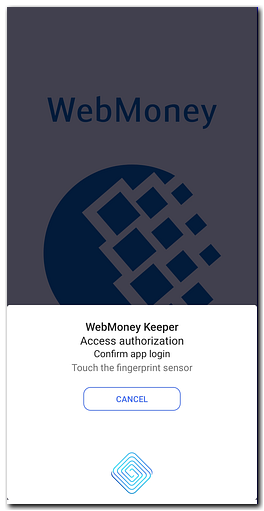
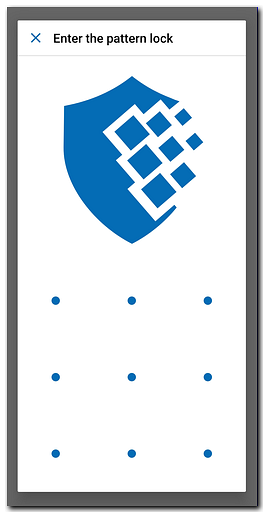
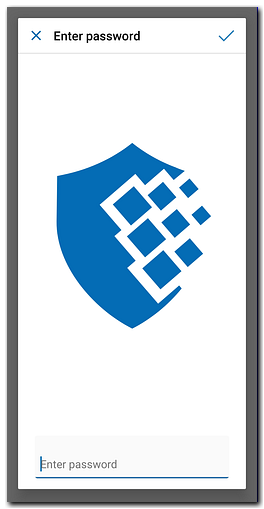
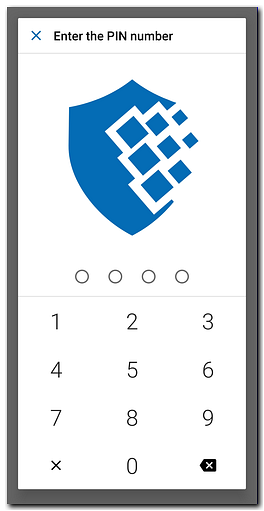
If several accounts are activated in the app, a list with all of them will be displayed at the start.
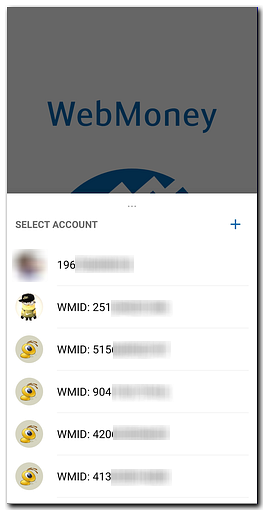
Main screen¶
The main screen has the following appearance:
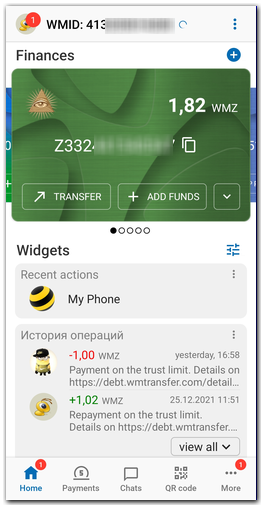
It consists of five main tabs: "Home" (shown in the screenshot above), "Payments", "Chats", "QR code scanner" and "More".
You can move between the main sections using the swipe gesture or by clicking on the title of the corresponding tab.
The sections and subsections are described in the following order:
Home
Payments
Chats
Qr code
More
Transaction history
Contacts
Saved cards
E-NUM
Loans
Push SMS
Tasks
INDX
P2P Exchange
Exchange WM-WM
Exchange WM-WMS
Donations
Market
Business network
Memo
Files
News
Time tracking
Ask a question
Settings
Home¶
List of purses, active widgets and notifications about recent events are presented on the home page.
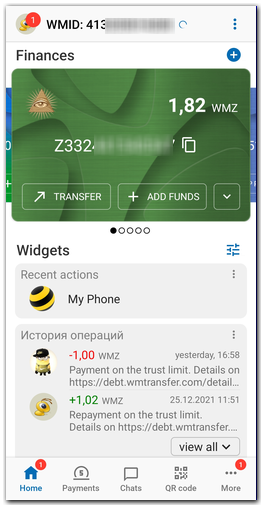
Home page can be customized by adding widgets: "Recent", "Transaction history", "INDX", "Exchange WM⇄WM", "Tasks" (Mentor.WebMoney service), "Time Tracking" (Checkin.WebMoney service), "System News" and Useful information.
To add (connect) a new purse to the interface, use the "+ add" button, which opens the list of purses.
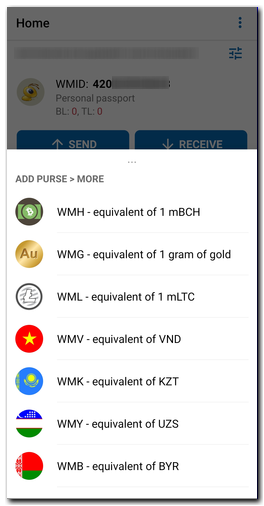
Purse number, as well as "Transfer" (not displayed when the purse is empty), "Add funds" and "⌵" buttons are located on the purse card. Transition between purses can be performed by using the swipe gesture.
Pressing "Transfer" button allows you to:
- transfer WM to a contact;
- transfer WM to a purse;
- transfer WM to one of your purses by using currency exchange;
- transfer WM to a bank card;
- pay mobile phone bills, Internet, etc;
- purchase games, apps or top-up cards;
- find exchange services near your location;
- choose other possible methods of withdrawal.
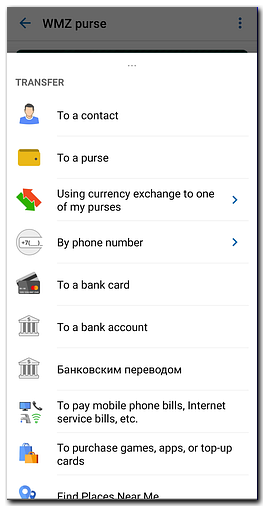
Pressing "Add funds" button allows you to:
- send an invoice;
- request a loan;
- send a payment link;
- top-up purse from a bank card;
- top-up purse from pre-paid card;
- find exchange services near your location;
- choose other possible methods to add funds from the list (implemented by redirecting to the appropriate websites).
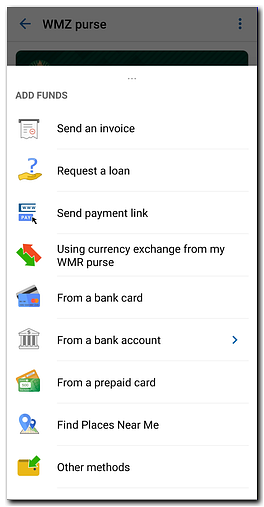
Pressing "More" button allows you to:
- exchange funds;
- order statement;
- go to transaction history;
- view limits;
- archive the purse;
- unlink the purse (if the primary method of control is WM Keeper WinPro or WM Keeper WebPro).
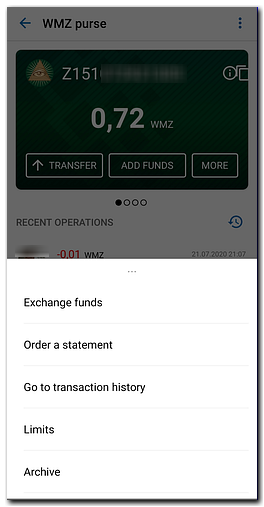
Payments (Telepay)¶
"Payments" tab is used to quickly pay for various services. Presented services are grouped by type: mobile communications, internet, TV, etc. Payments are nearly instant, information about the fees and possible restrictions will be displayed after choosing a service.
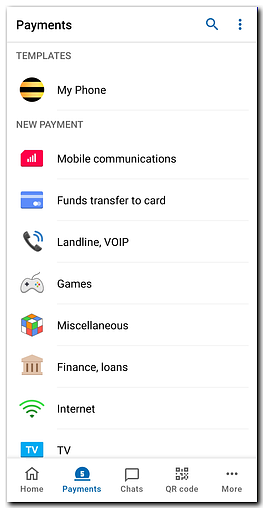
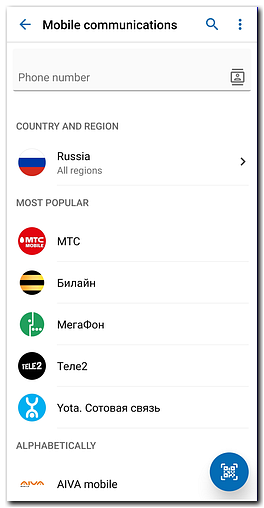
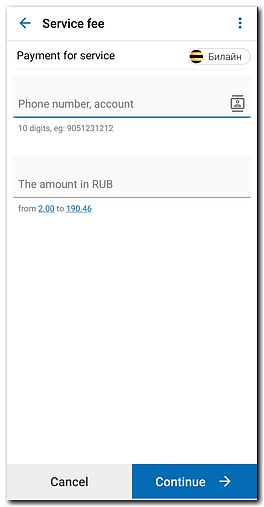
In "Templates" it is possible to set up an auto payment or a reminder at a certain timeframe.
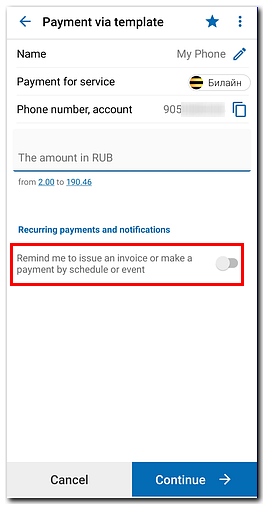
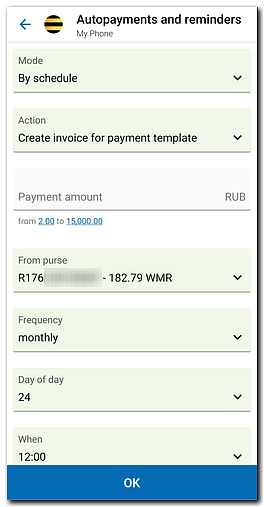
Chats¶
"Chats" tab contains the list of contact correspondents (the beginning of the text of the last outgoing or incoming message is displayed next to the correspondent's avatar). Pressing at the chosen chat will open a thread, where you can view the full history of the correspondence and send a new message.
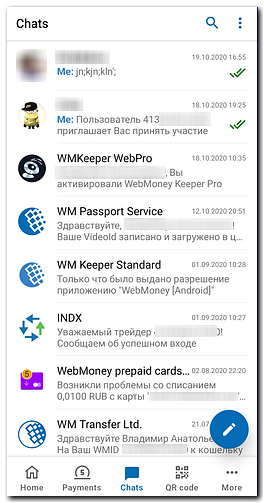
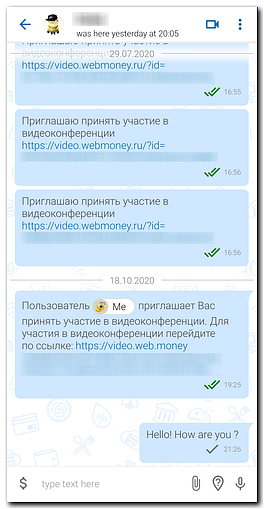
You can also:
- attach photos or videos made from the phone camera, images from gallery, files, contacts and audio recordings made instantly by the microphone;
- send the location or request a location of the correspondent in a chat window;
- mention a correspondent in a chat using the "@" symbol.
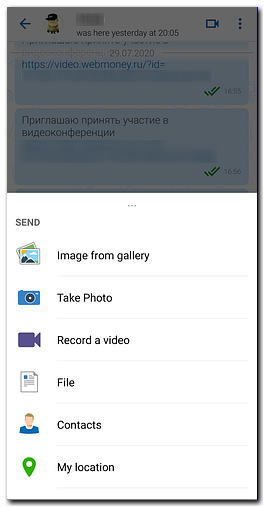
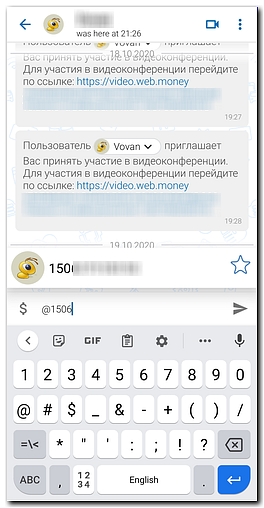
Clicking on a message in a chat allows you to:
- copy text to the clipboard;
- quote this message;
- forward to a contact;
- select one or multiple messages.
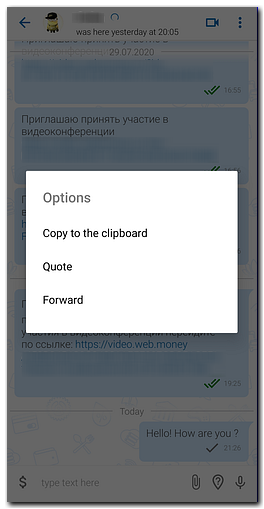
You can send funds/invoice, ask for a loan or offer a paid task directly in the chat.
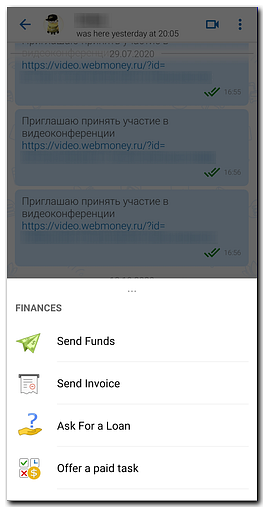
The status of the sent message is displayed in the chat.
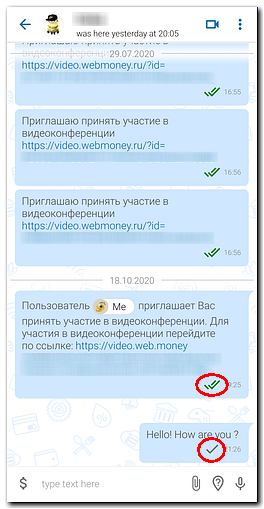
Incoming text can be translated to your language by using the appropriate button in the message cloud. The translation language is selected in the interface settings.
QR code¶
"QR code" tab activates the camera for automatic reading of QR-codes, that could contain links to a product, service, WMID, challenge value for a E-num service, Paymer check, etc. If the code is successfully recognized, there will be a redirect to the corresponding function: payment confirmation, opening of contact details, generation of a response value or other.
More¶
"More" is an extension of the navigation menu of the main screen. It contains the following sections: "Transaction history", "Contacts", "Saved cards", "E-NUM", "Loans", "Push SMS", "Tasks", "INDX", "P2P Exchange", "Exchange WM-WM", "Exchange WM-WMS", "Donations", "Market", "Business network", "Memo", "Files", "News", "Time tracking", "Ask a question", "Settings".
Style of the "More" section (list or grid) can be changed in the interface settings.
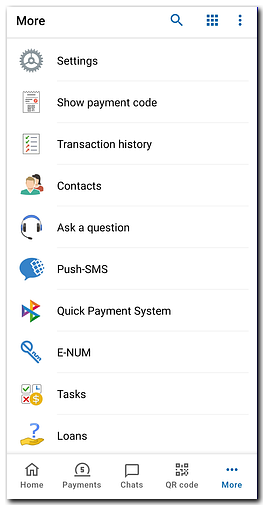
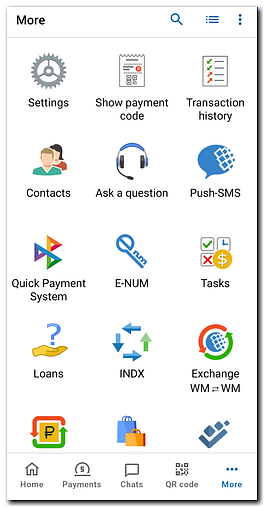
Transaction history¶
In the "Transaction History" section, you can view all incoming and outgoing transactions for all purses in the list, transactions with protection and also the details of any operation.
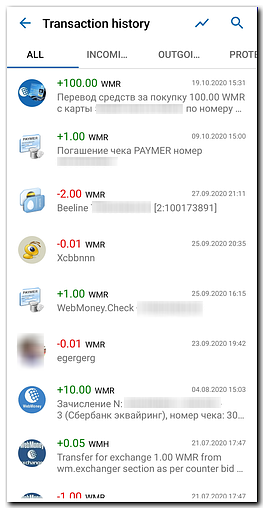
Contacts¶
The "Contacts" section provides the list of all contacts of the user in a notebook format, favorite contacts will always be at the top of the list (allocated with a red asterisk). There is a possibility of fast search of contact determination of which begins at the partial input of his name.
Having chosen the necessary contact makes possible to see more detailed information on it, and also to execute one of available functions through the menu: to send invoice, to transfer funds, to ask for loan, to send the message, to look at history of transactions, messages, to send a request for authorization, to adjust restrictions for acceptance of messages, payments, accounts from the chosen correspondent, and also to look at the restrictions set from it. Functions of a video chat and the secure voice call are also available.
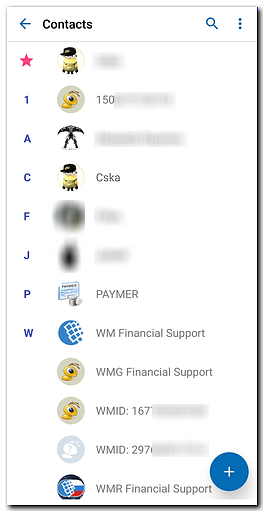
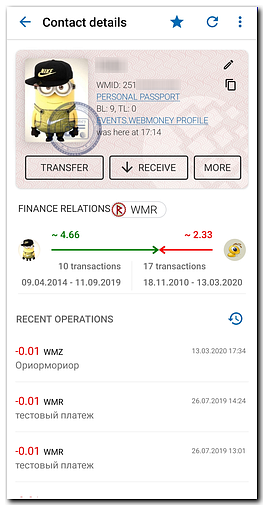
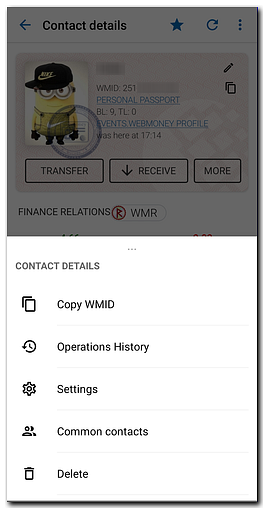
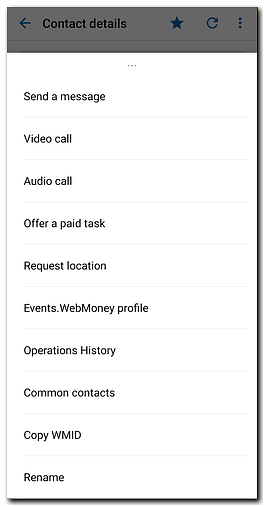
Saved cards¶
"Saved cards" section provides the list of cards, with which successful deposits or withdrawals were made. Buttons at the top right corner will allow you to search for specific cards or delete templates from the list.
E-NUM¶
WM Keeper Android application includes a full-featured E-num client version with the two-factor authentication and has an ability to confirm transactions in the WebMoney System. WM Keeper Android users can completely ignore the E-NUM application, confirming operations in WebMoney Keeper Android instead.
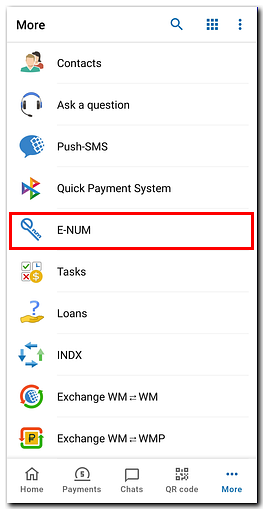
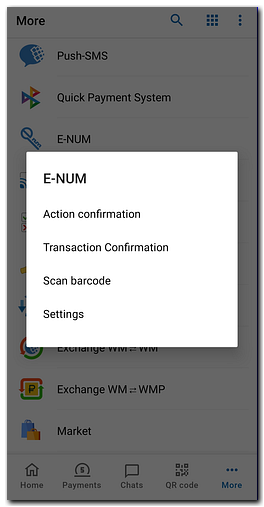
Loans¶
In the "Loans" section you can view the list of all issued/obtained loans and loan requests.
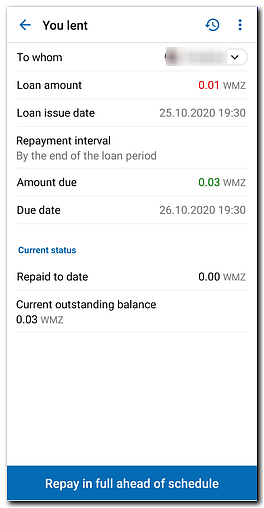
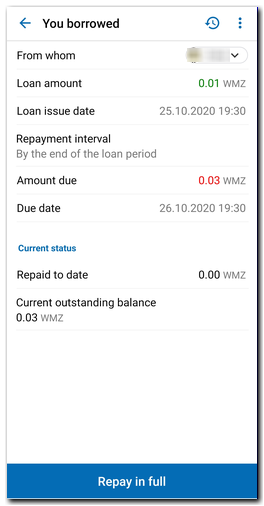
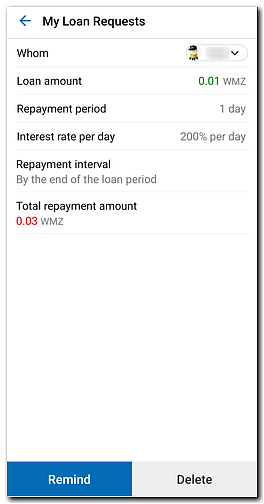
Having pressed the "+" button you can ask for a loan from the correspondent or get an automatic loan. Loans can be taken in WMZ, WMT, WMF, WMX, WMH and WML title units.
In the "From" field you can enter WMID, e-mail or choose contact from the list opening when pressing the Contacts button. Enter a loan amount, the amount to return (the percent for use will be calculated automatically), the term and frequency of return. The request for issue of a loan needs to be confirmed with input of a code from the SMS.
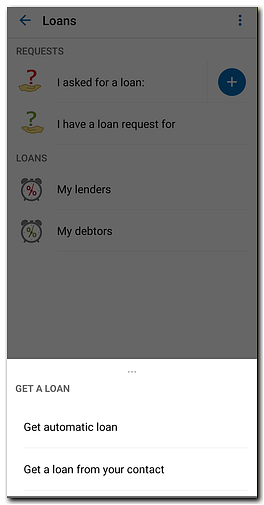
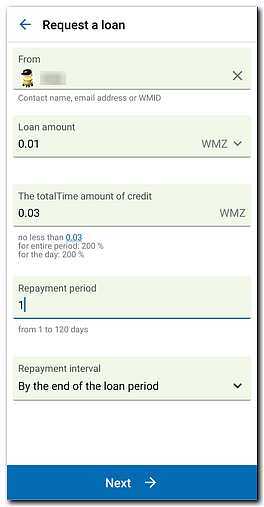
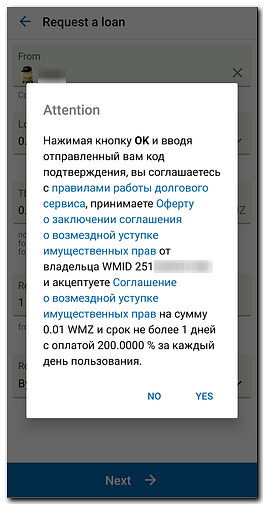
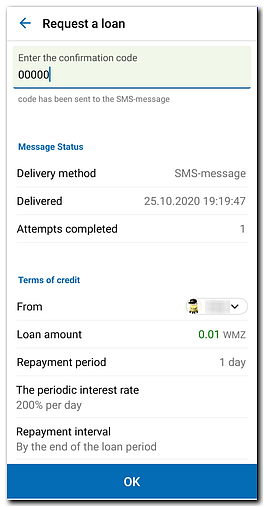
In case of successful forming of request for issue of a loan you receive the following notification:
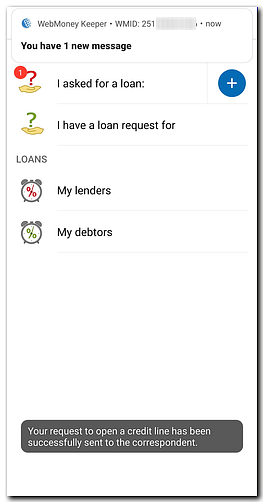
You can also approve the requests for receipt of a loan received from other correspondents.
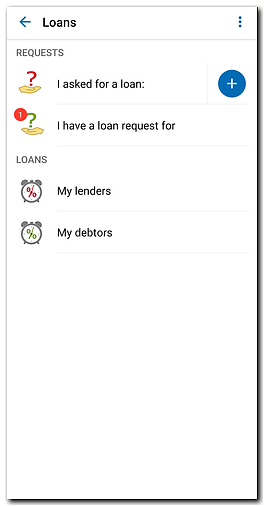
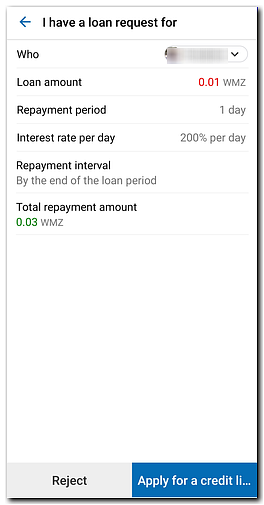
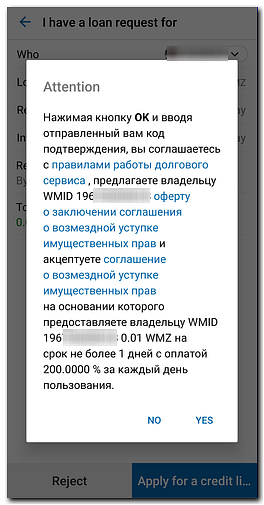
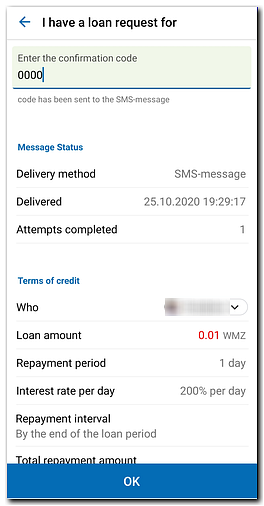
Through the "My debtors" section you can look at the list of the loans issued by you, look at detailed information and return a loan ahead of schedule.
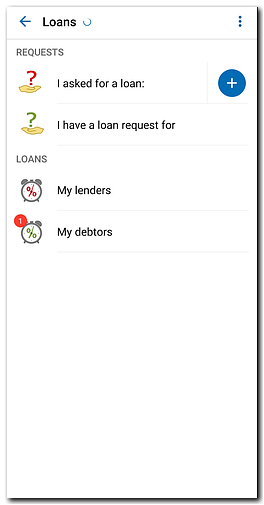
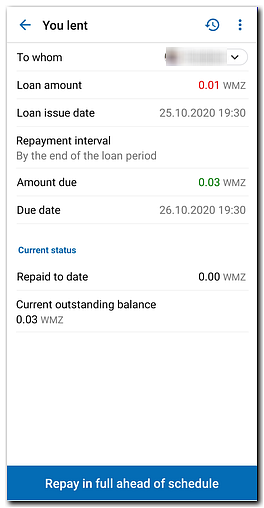
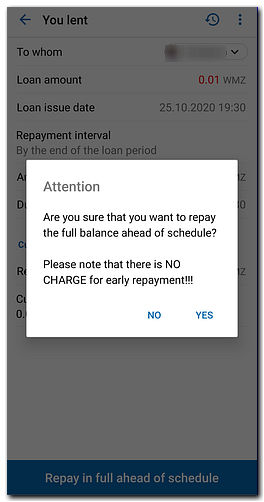
Through the "My lenders" section you can look at the list of the loans obtained by you, look at detailed information and return a loan completely.
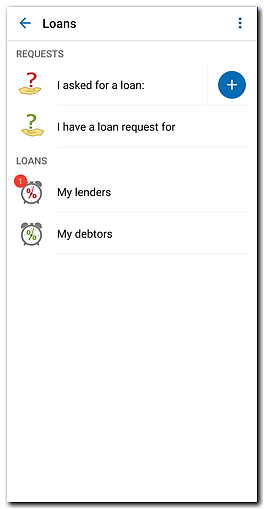
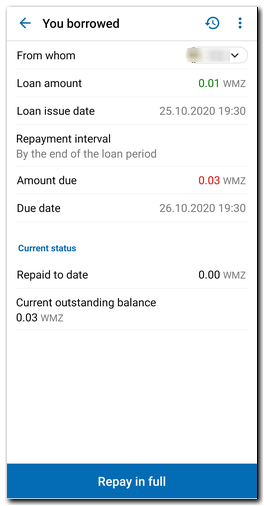
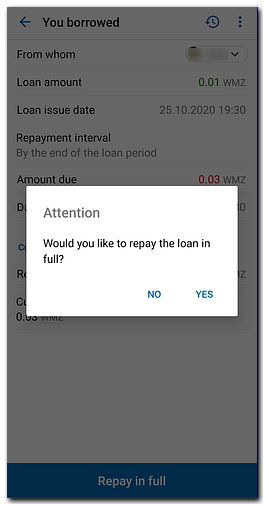
Push SMS¶
In the "Push SMS" section you can view confirmation codes sent by Push-SMS. The one-time verification code is no longer required to be entered manually: it can be automatically sent to the site via the Push-SMS pop-up, or by pressing the corresponding button in this section.
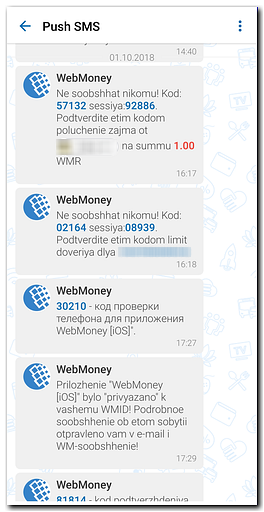
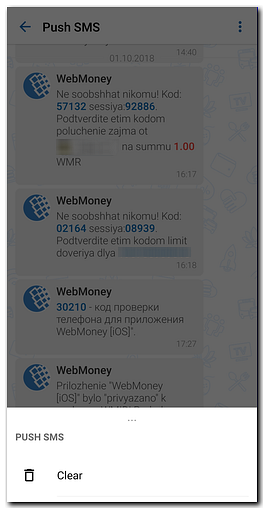
Tasks¶
The "Tasks" section allows you to use the WebMoney Mentor service without leaving the app.
The Mentor service is designed to manage tasks performed by WebMoney Transfer members.
In this section you can:
- create a new task;
- view sent/received offers;
- view tasks:ordered/executed/monitored;
- accept/reject a task;
- confirm execute of the task.
INDX¶
The "INDX" section allows you to use INDX Internet-Exchange without leaving the app. It provides the opportunity to trade derivatives (notes), which are backed by accounting units of cryptocurrencies, stablecoins and title units WMZ and WMG, owned by INDX traders and transferred for safekeeping to the INDX exchange. The note has a nominal value assigned upon registration of the instrument.
INDX is a trading platform with direct access. A registered Trader is able to conduct operations with the available instruments without intermediaries (brokers).
P2P Exchange¶
The "P2P-exchange" section allows you to use the Exchanger.Money service without leaving the app and exchange various currencies and title units.
In this section you can:
- Buy/sell WM (in the "payment system account", "bank card", "money transfer", "bank account" and "crypto wallet" sections);
- View and manage your deals;
- Add counterparty to blacklist;
- access the public chat of the Exchanger.Money service.
Exchange WM-WM¶
The "Exchange WM-WM" section allows you to use WM Exchanger section without leaving the app and perform a guaranteed mutual exchange of WM title units between members of the WebMoney Transfer system.
In this section you can:
- submit a new order at your rate;
- automatically purchase the most profitable orders from the list of counter bids;
- change an order exchange rate;
- merge orders;
- split an order to two;
- delete an order;
- keep up a conversation in the forum of exchange service.
Exchange WM-WMS¶
The "WM⇄WMS" section allows to perform a guaranteed mutual exchange of certain title units (WMT/WMZ/WME) to WMS between members of the WebMoney Transfer system.
In this section you can:
- submit a new order at your rate;
- edit the exchange rate for your orders;
- delete an order;
- access the public chat of the exchange service.
Donations¶
"Donations" section is intended for managing created donation links. Users who are not registered in the System can make payments using bank cards (of Russian banks) or cryptocurrencies. Payments are accepted through the WebMoney merchant service.
Market¶
"Market" section allows you to search and purchase electronic products that are distributed through the trading platform Plati.Market. All offers are grouped by type.
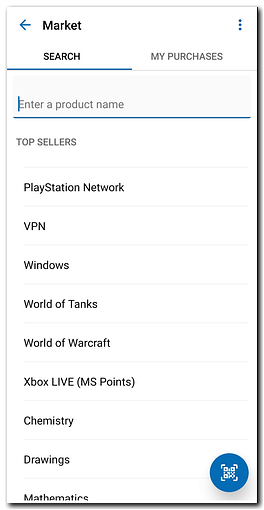
After choosing the group, you are offered to select the item and execute its purchase.
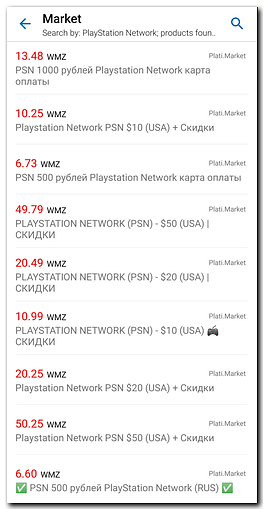
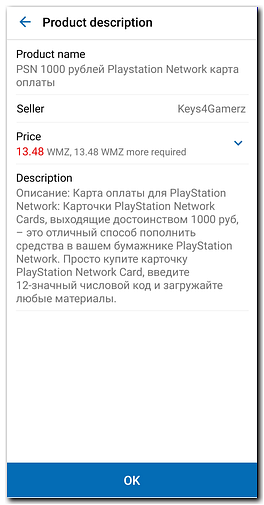
Buisness network¶
In the "Buisness network" section it is possible to view the feed and groups of the WebMoney Events service.
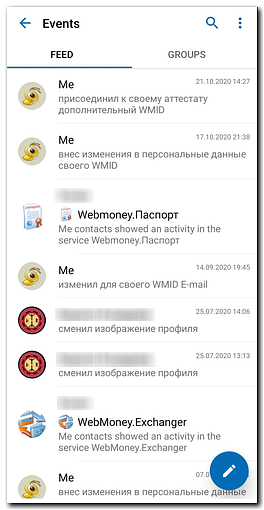
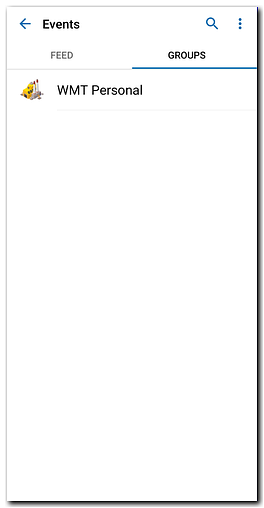
Memo¶
"Memo" section will redirect you to the bookmark manager WebMoney Memo.
Files¶
"Files" section allows you to use the WebMoney Files service without leaving the app.
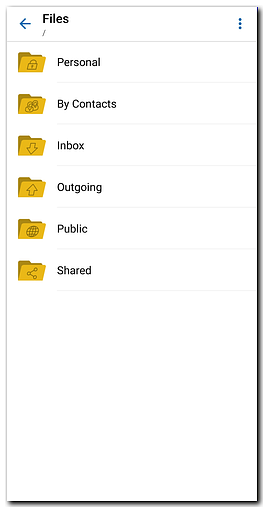
News (System news)¶
In the "News" section you can view the latest news of the system, promotions and bonuses for participants, information from partners.
Time tracking¶
The "Time tracking" section allows you to use the WebMoney.Checkin service without leaving the app.
In this section you can:
- see which time log team you belong to;
- check-in (send location);
- see attendance log;
- apply for a vacation;
- create a new time log team.
Ask a question¶
Via "Ask a question" section you can create a case to WebMoney Technical Support. Type your question and send the message.
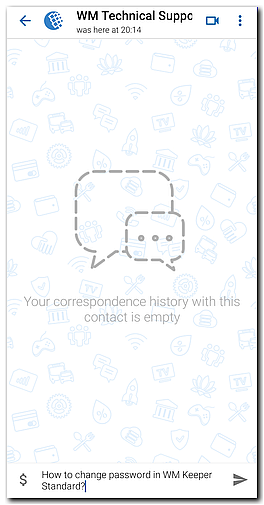
Settings¶
The "Settings" section serves for establishment of necessary settings for your account, has the following appearance:
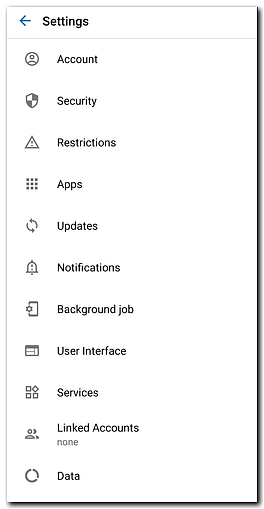
also includes the following subsections:
- Account;
- Security;
- Restrictions;
- Apps;
- Updates;
- Notifications;
- Background job;
- User Interface;
- Services;
- Data;
- Video Call;
- Camera;
- About the program.
"Account" section allows to:
- remove authorization from this device (removes authorization from the device and deletes all local data);
- view the list of WMIDs activated in the app;
- login to a different WMID or add a new one;
- set a name to display when logging in;
- look at the personal information corresponding to registration in the WebMoney System: WMID number, BL, TL, passport type, registration e-mail and phone number, postal address and additional documents;
- change email address or phone number;
- verify a postall address;
- replace an avatar;
- upload the photo of the document;
- record a VideoID;
- copy wmid number to clipboard;
- display the QR code presenting your encrypted data for an exchange with other correspondents;
- get tips for improving your account.
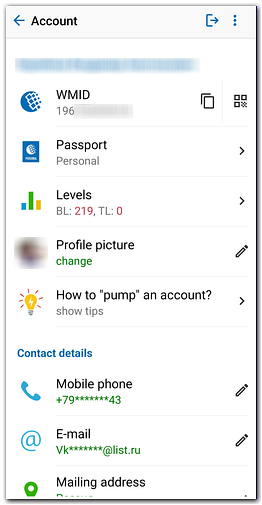
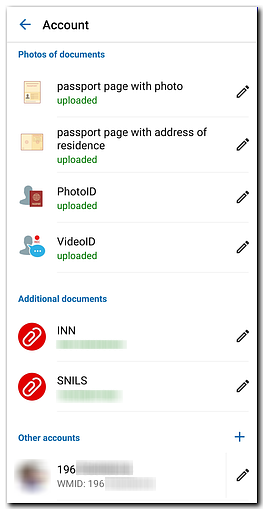
"Security" section allows to:
- change the WMID password;
- hide purse balance (balance will appear as dots on the purse card);
- select access confirmation method (PIN, a pattern lock, the password);
- change PIN, a pattern lock, the password;
- set request of the PIN code (a pattern lock, the password) for the selected operations;
- set protection against password guessing;
- set Stealth mode (if you use a pattern lock for access to application);
- enable/disable the use of a biometric scanner;
- use the E-num to confirm actions and transactions;
- enable/disable the use of smart watches;
- control the methods of confirmation.
"Restrictions" section allows to establish permissions to acceptance of payments, accounts, messages from not authorized correspondents.
"Apps" section allows you to disable permission to use the app that was activated on another device (iOS, macOS, and etc.).
"Updates" section allows to establish frequency of data update in case of various options of connection to the Internet to resolve updating of data in roaming, and also to adjust an interval of updating of a register of working hours (Checkin service).
"Notifications" section allows to adjust notification type about new transactions, to choose a possibility of additional notifications, and also to adjust the Silent mode (shutdown of notifications in the set time interval).
"Background job" section allows to make the necessary settings to ensure stable operation of certain background services, such as Push SMS and the operations time log.
"User Interface" section allows to:
- change language of the interface;
- change translation language for incoming chat messages;
- change a theme (light, dark or use OS settings);
- enable a vibration feedback when interacting with the UI;
- change the sorting of conversations;
- configure the option to top up a phone number from the clipboard;
- configure the style of More section (list or grid);
- configure parameters for extracting codes from SMS;
- configure the display of incomplete protected transactions on the home screen;
- configure the display style of new events;
- edit widgets that appear on the home page.
"Services" section allows to make settings when using the services: INDX, Exchange WM-WM.
"Data" section allows to clear a cache data (to delete operations, the messages, etc. received for an operating time with the program);
"Video Call" section allows to:
- change the video resolution;
- set camera 2;
- set camera fps;
- set capture quality slider;
- change video codec;
- change audio codec;
- disable audio processing;
- display call statistics.
"Camera" section allows to change the behavior of the app when taking a picture: options are "Produce the sound", "Do not play sound" or "Vibrate".
"About the Program" section shows the version and assembly of the program, recent changes made to the application and the copyright information.
The application is in constant development, we are always working on new features and improvements.
See also:
Adding WebMoney Keeper for Android to WM Keeper Standard
WebMoney Keeper Applications