| Permalink: |
Confirming operations in WM Keeper for Android
- Connecting and configuring E-num
- Confirmation with push notifications
- Confirmation using the QR code scanner
- Confirmation with manual input
- Using the "Smart Watch"
WM Keeper Android application includes a full-featured e-num client version with the two-factor authentication and has an ability to confirm transactions in the WebMoney System. So WM Keeper Android users can completely refuse to use the E-NUM application now, switching the confirmation to WebMoney Keeper Android.
A integrated-in Keeper Android E-num client is located in the menu "MORE -> E-NUM"
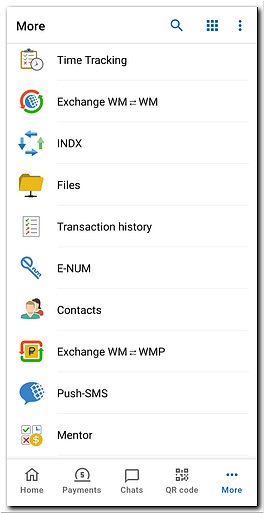
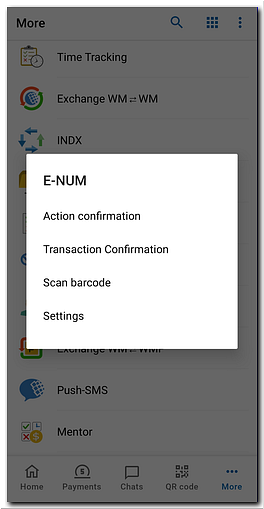
and provides for users:
- Connecting and configuring E-num
- Confirmation with push notifications
- Confirmation using the QR code scanner
- Confirmation with manual input
- Using the "Smart Watch"
Connecting and configuring E-num¶
Enter in the Keeper Android application and go to the "Settings-Security" section and enable the "Use in this app" option.
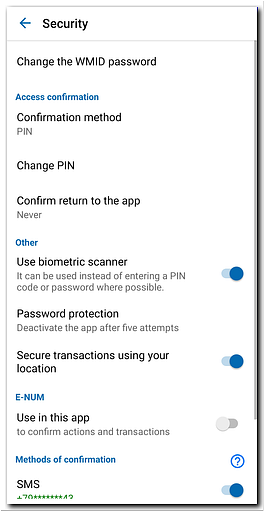
Confirm this action pressing the "YES" button.
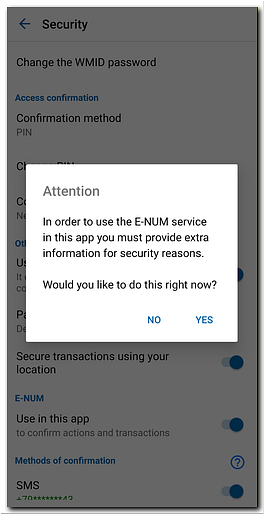
If you are using E-NUM for the first time (still do not have an E-num account) - Keeper Android automatically registers you in the e-num service (using your phone number from your WMID passport and creating a mailbox with an e-mail address like <WMID> @ wmid.com). Select "Restore activation code" and click "Next". Then confirm this action pressing "YES".
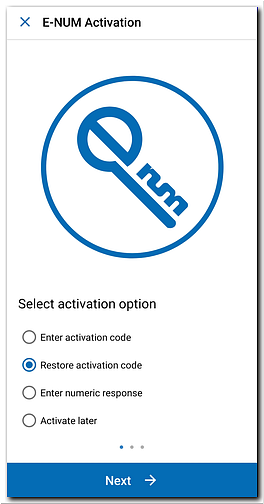
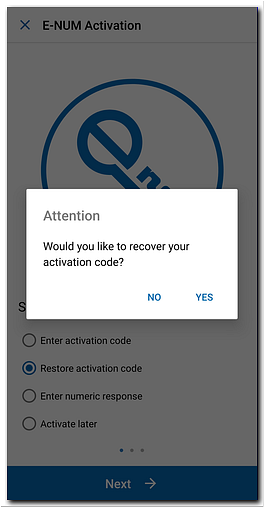
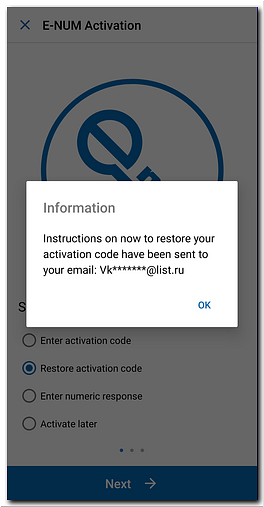
Then go to your mailbox <WMID> @ wmid.com and follow the link received from the E-NUM service. Then an SMS with the activation code will come to your WM Passport phone number. In the "Settings-Security" section, enable the "Use in this application" option again and select "Enter activation code" and click "Next"

Enter your activation code and click "Next". Your E-NUM confirmation has been successfully activated in the WM Keeper Android app.
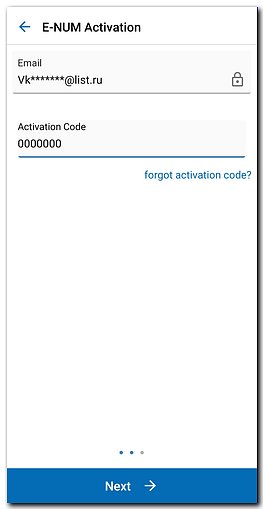
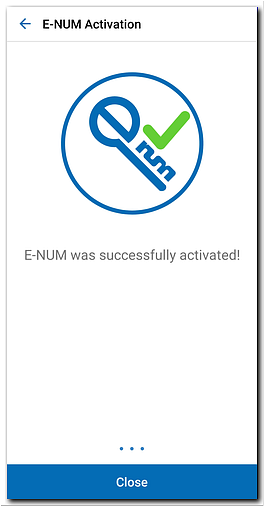
The settings section consists of three items.
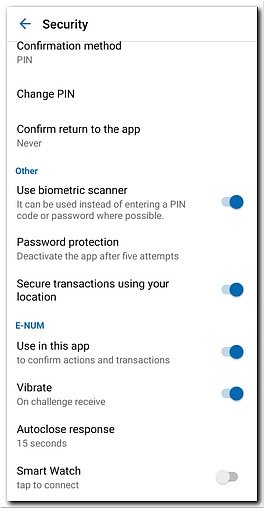
"Vibrate" - Allows you to enable vibration when receiving a response-value.
"Autoclose response" - Specifies the time when the window with the response-value will be closed.
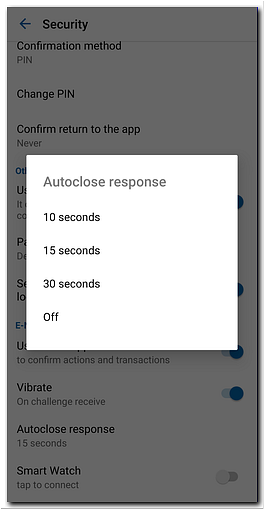
"Smart watch" - After synchronization with yout smartphone, incoming notifications with "response-value" pop up immediately on you Smart watch screen.
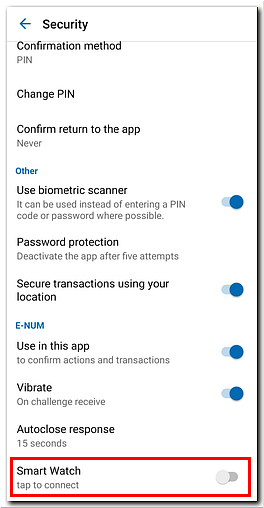

Confirmation with push notifications¶
Confirmation using push notifications is used when:
- Logging in to WM Keeper;
- authorization on WebMoney services;
- Confirmations of operations in WM Keeper (transfer, adding a correspondent, saving key file, etc.);
- Confirm transactions in WM Keeper (see here instructions for WM Keeper WinPro, WM Keeper WebPro and WM Keeper Standard);
- payment confirmation on the Merchant service.
When you receive the Challenge question a push notification will be sent to your smartphone to confirm this action. Then a dialog with the response-value is opened.
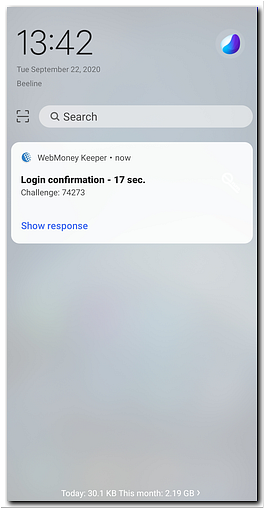
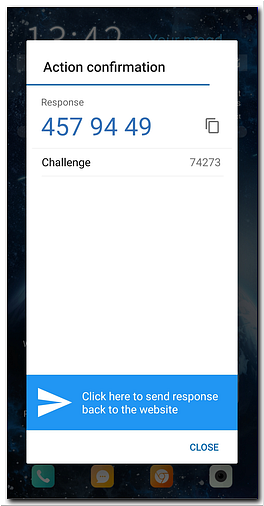
Confirmation using the QR code scanner¶
The "QR Code" mode allows you to automatically recognize a two-dimensional code with some parameters (Challenge question, etc.) of action or payment are encrypted, and generate a response-value for the desired action (see example). You should start the QR code scanner in WebMoney Keeper and point the camera at the two-dimensional code, after that a response-value will be generated.
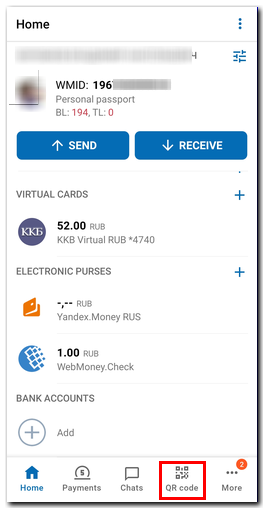
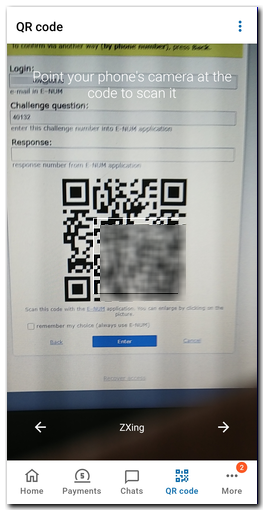
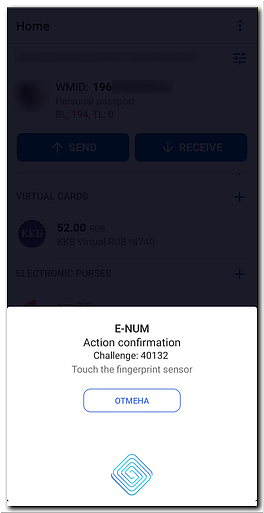
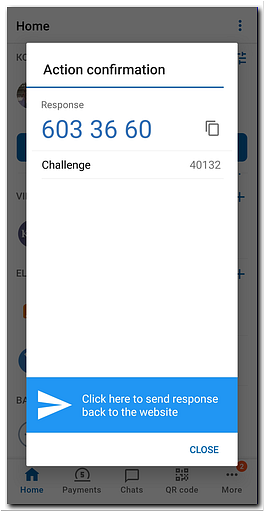
Confirmation with manual input¶
The application uses two types of authorization:
1. Authorization mode - "confirm Action" is used for:
- Logging in to WM Keeper;
- authorization on WebMoney services;
- Confirmation of operations in WM Keeper (transfer, adding a correspondent, changing key file, etc.).
2. Payment confirmation mode - "confirm Payment" is used for:
- Confirm transactions in WM Keeper see here instructions for WM Keeper WinPro, WM Keeper WebPro and WM Keeper Standard);
- making a payment in the Merchant service.
To confirm the payment using the built-in Webmoney Keeper E-num client (located in the menu "MORE -> E-NUM") select "confirm Payment" and then enter manually:
- the recipients purse number (without an alphabetic prefix);
- the payment amount and click the "OK" button;
- a challenge-value;
- and confirm the action;
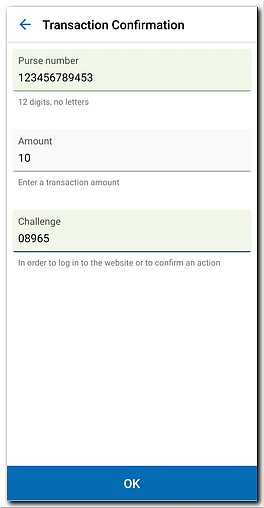

Then enter a response-value on the payment confirmation page.

Using the "Smart Watch"¶
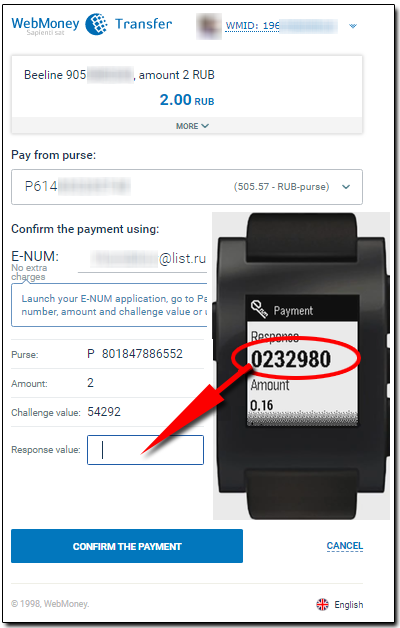
See also:
Confirmation of operations using the E-num service
Confirming operations in WM Keeper for Apple iOS
Confirming operations in WM Keeper for Windows (UWP)