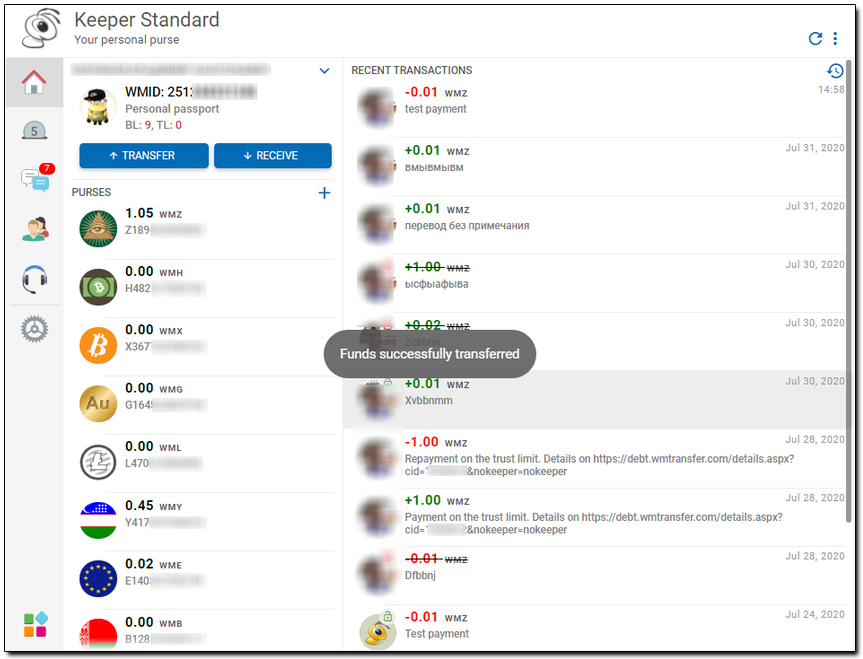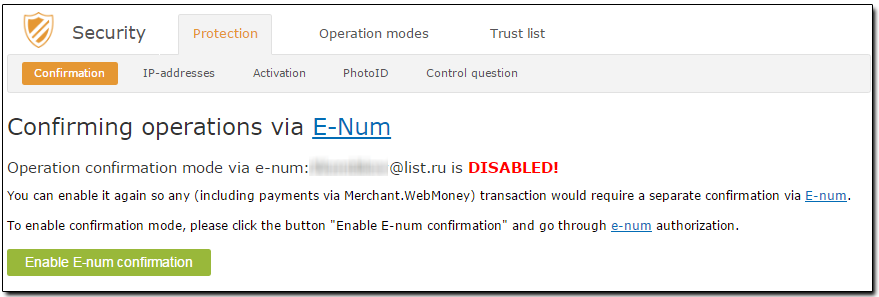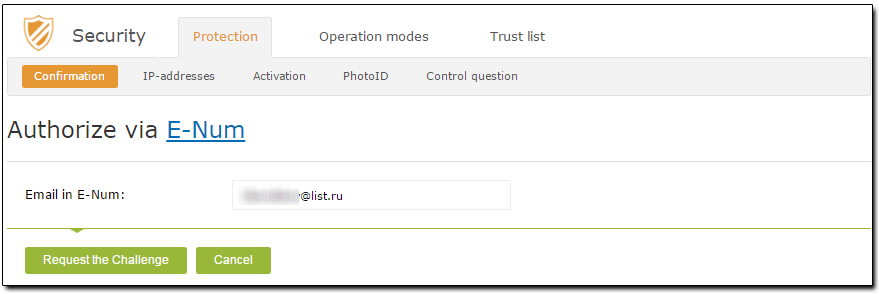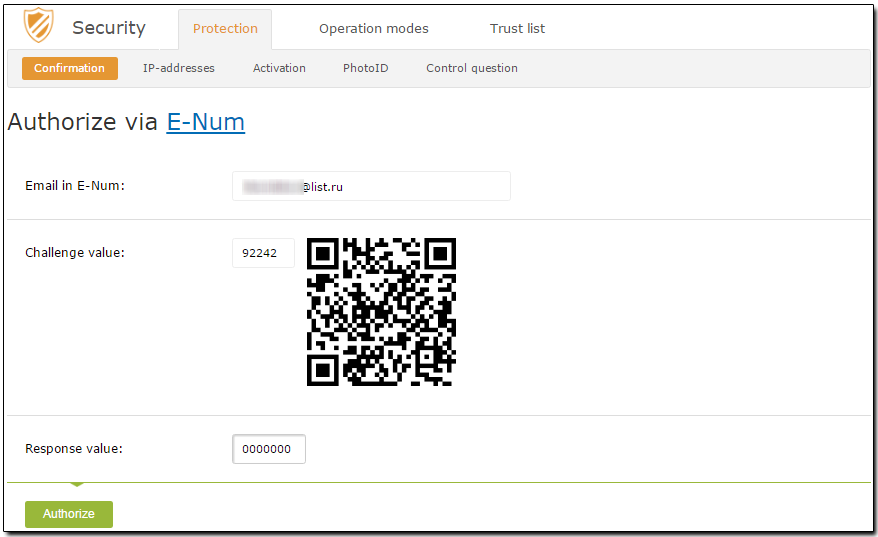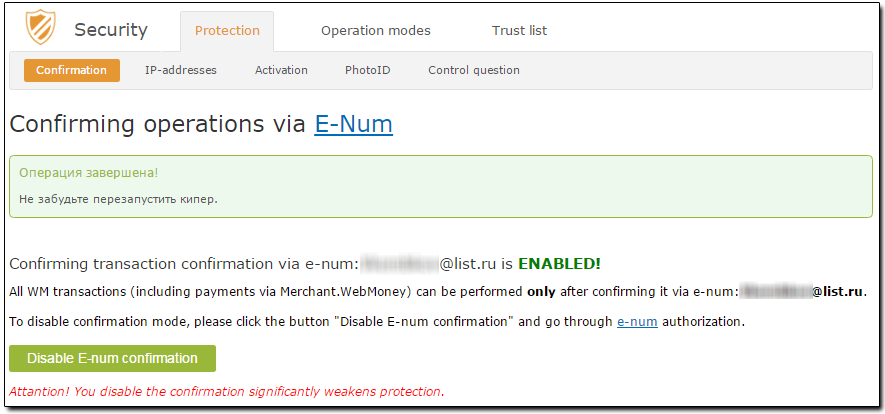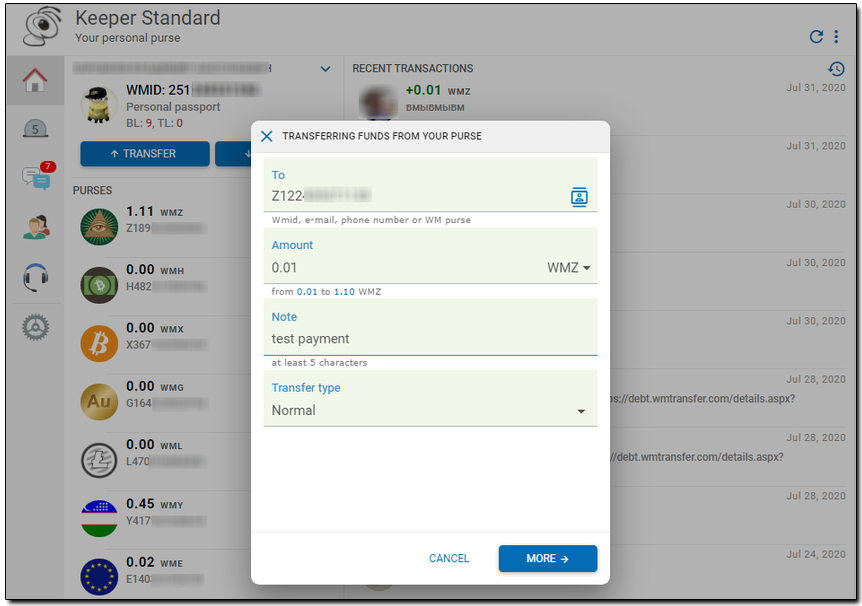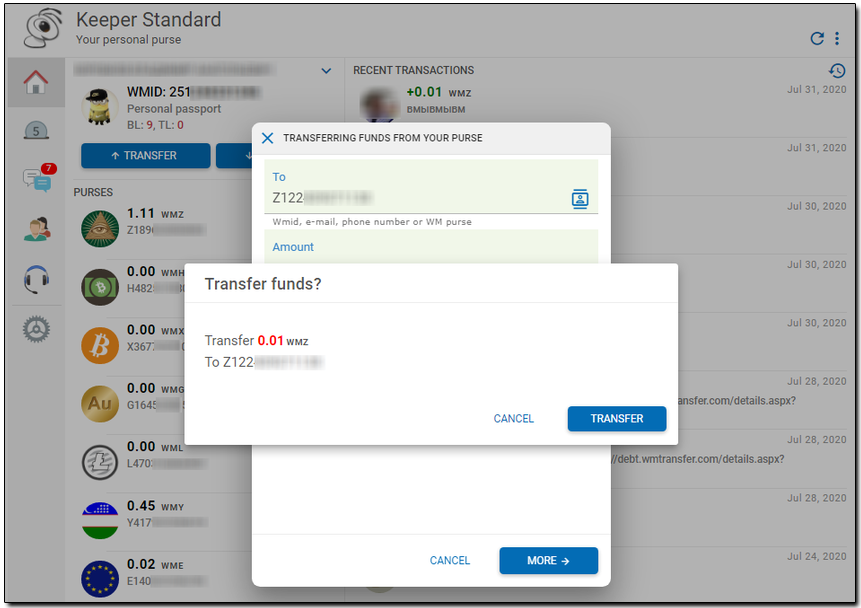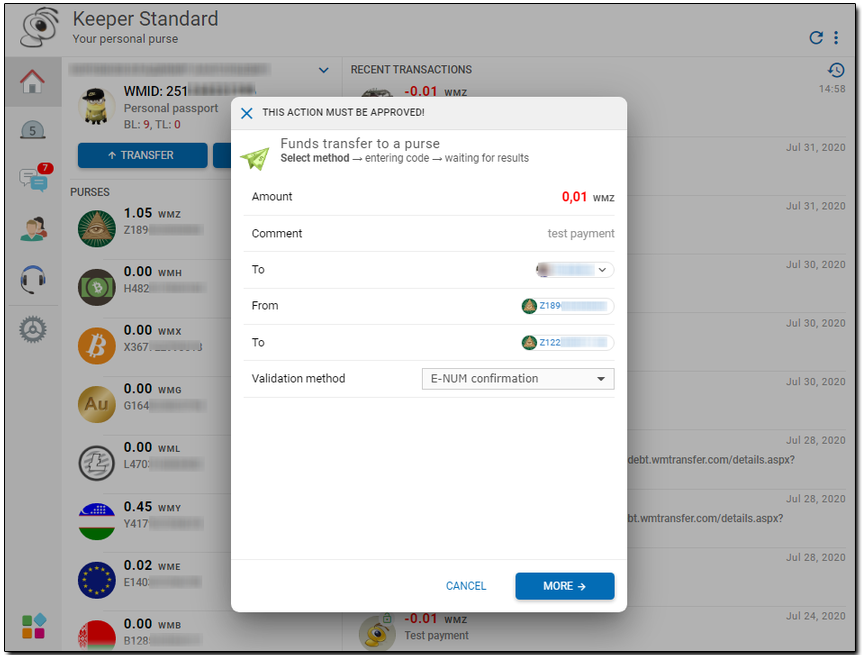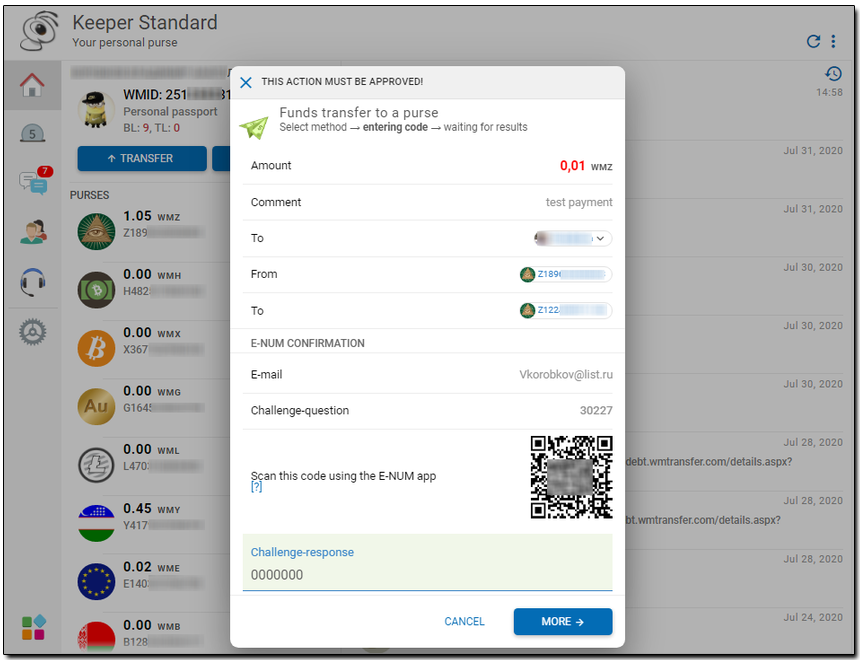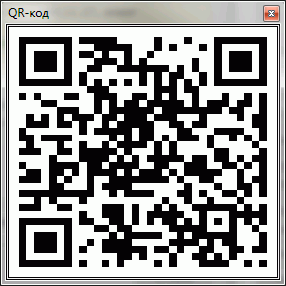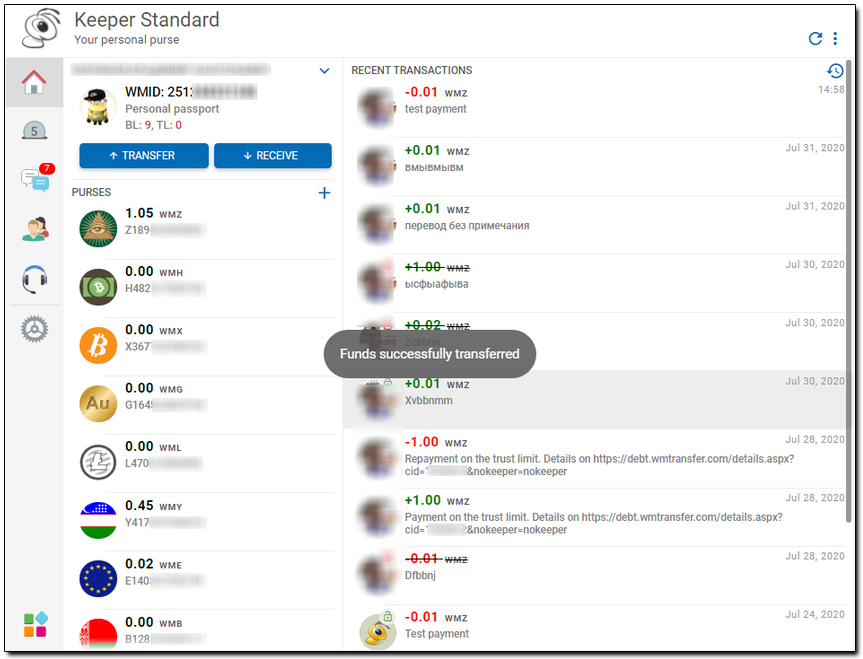1 2 Launch your browser and navigate to the Security service site.
You will be redirected to the security website where you have to log in by using your WebMoney Keeper Standard (Login and Password).
3 Once logged in, choose "Confirmation" tab and click "Add" next to "E-num".

4 Then click "Enable E-num confirmation" button.
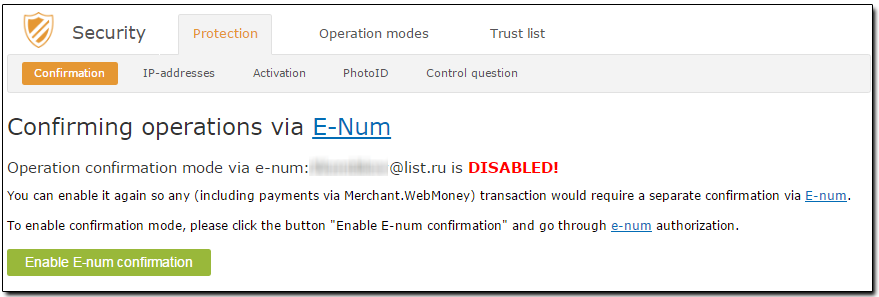
5 Click on "Request the Challenge"
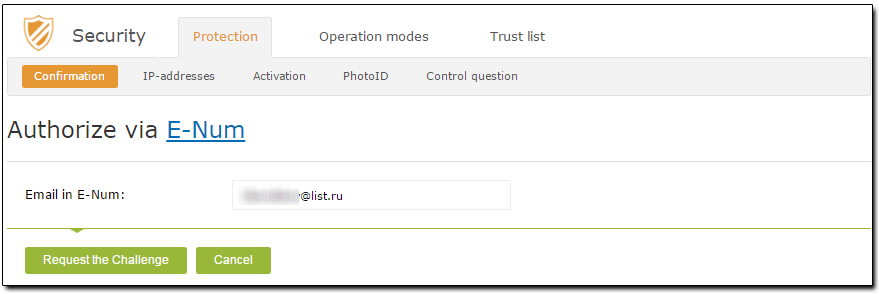
6 Start the E-num client in your mobile phone or smart phone, select "Authorization" and type the challenge value from the website. You can also read Challenge value using QR-code scanner embedded in E-num client. Then type the response value from the phone on the security website. Click "Authorize" button.
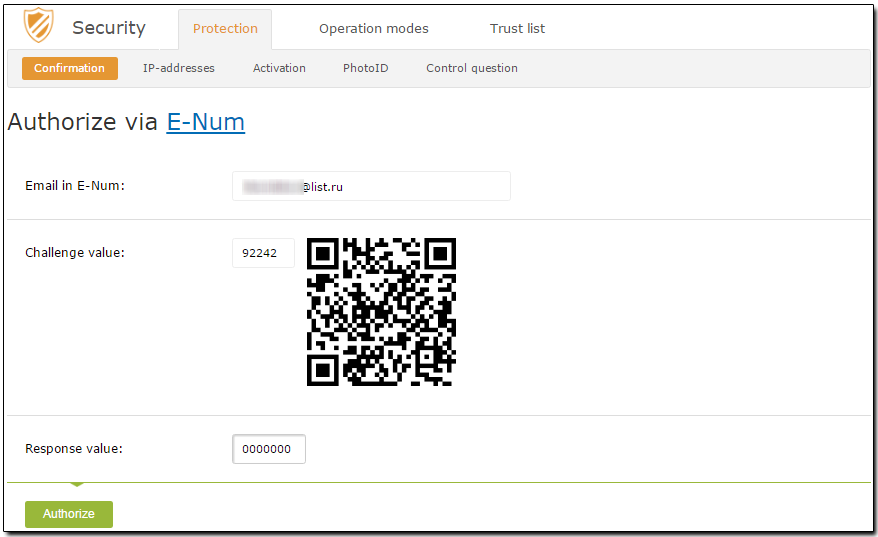
7 Once the operation is successfully completed, you will receive the following notice.
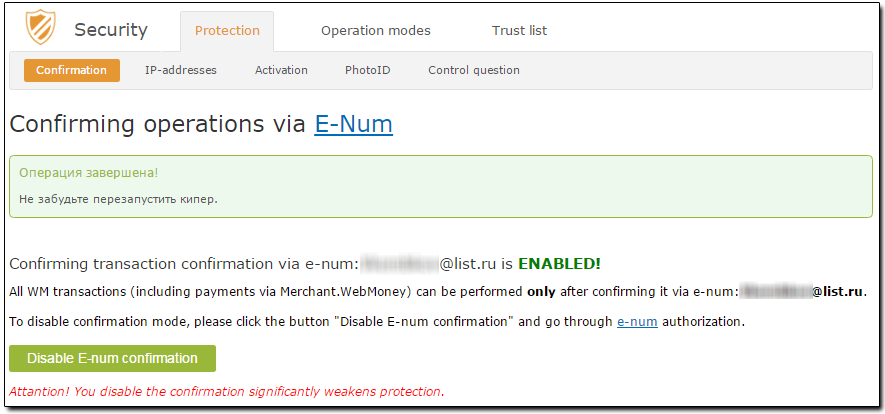
The process of confirming operations using E-num in WM Keeper Standard looks as follows:
1 Launch your Internet browser and navigate to the WM Keeper Standard service site
2 Choose the "Home"menu item and click "To a purse". In the new window, specify the email or purse of the recipient, the payment amount, the currency used and your note, if any. Click "Ok"
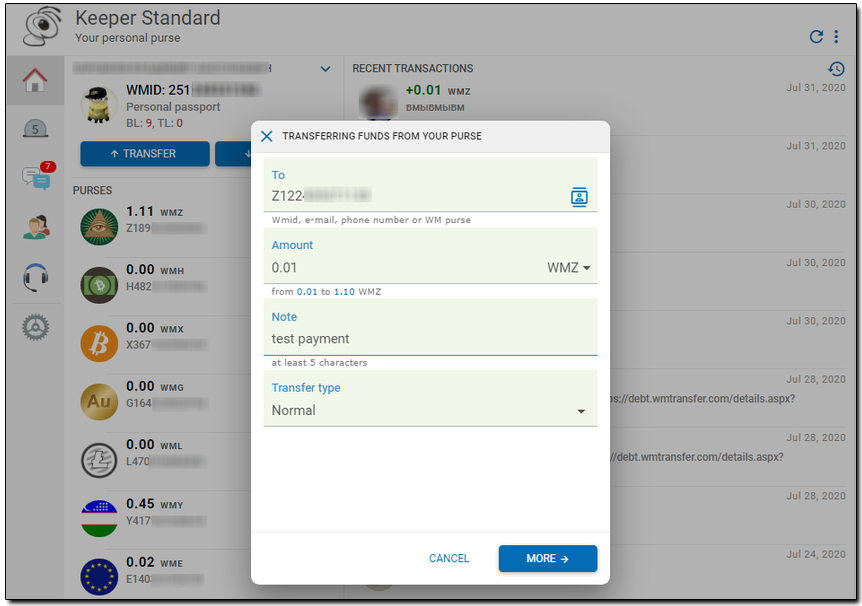
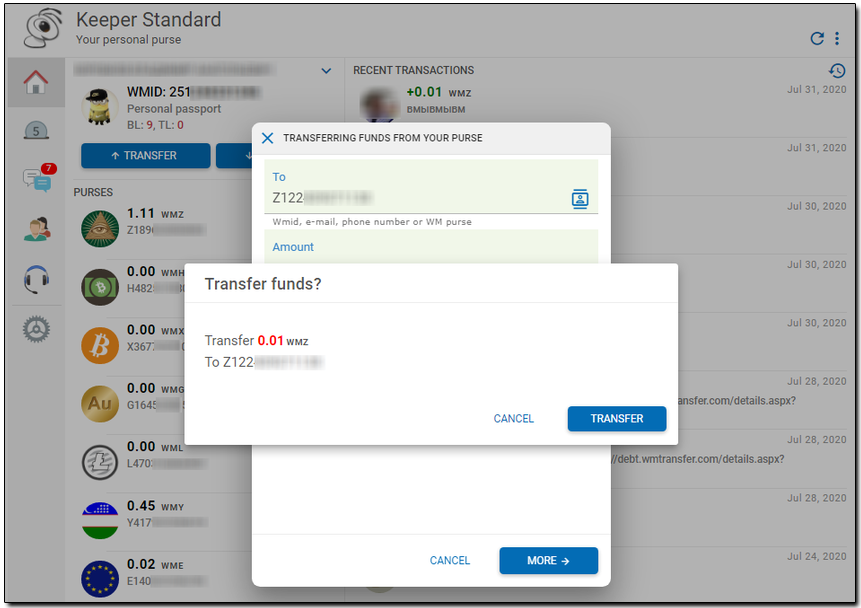
3 Choose a method of confirming operations using Enum. Launch the E-num client on your mobile device, select “Payment”, enter the challenge number generated by WM Keeper Standard and enter the response number (after receiving it) into the “Response number” field of the keeper authorization window. Click "Ok".
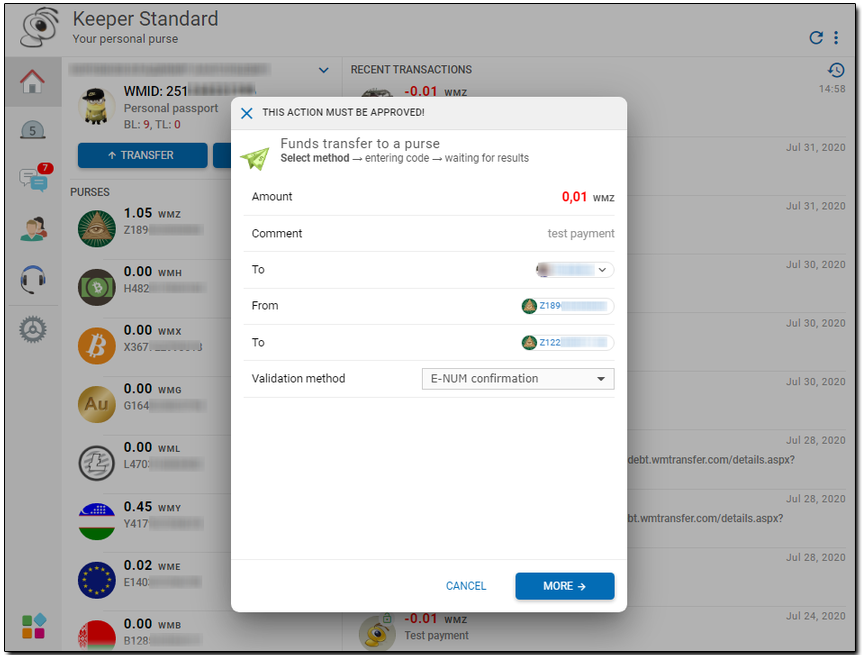
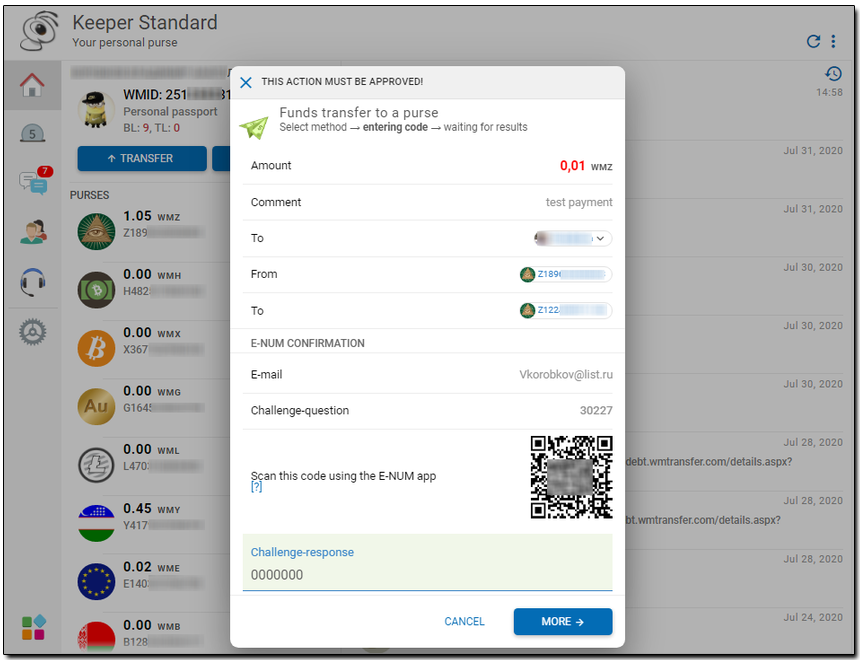
You will see a QR code in the payment confirmation window (click it to zoom) containing the payment confirmation information in an encoded form.
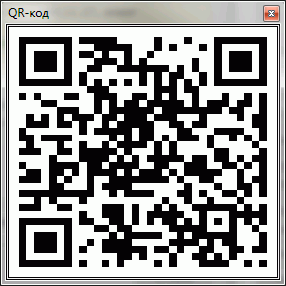
E-num clients can read and automatically recognize this code on their own(see E-num authorization using a QR code) or using third-party programs.
4 If the operation is successful, you will get the following confirmation: