| Permalink: |
E-num mobile client for BlackBerry
The article is out of dateThe article is out of dateuse the E-num application for BlackBerry should have:
- a mobile device (BlackBerry Z10, BlackBerry Q10) with BlackBerry operating system;
- a registration in E-num authorization system;
- enable E-num-authorization using a mobile client.
E-num for iPhone application provides the following capabilities:
- Application downloading
- First launch and configuring the application
- Re-installing the application
- Authorization using the application
- Confirming payments using the application
- Using QR-codes scanner
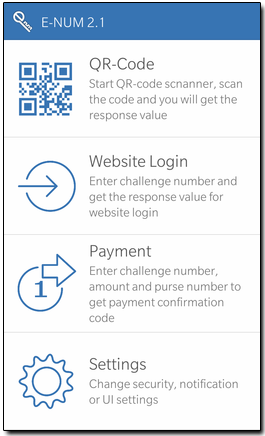
1. Downloading E-num client¶
E-num client can be founds in BlackBerry World at this link.
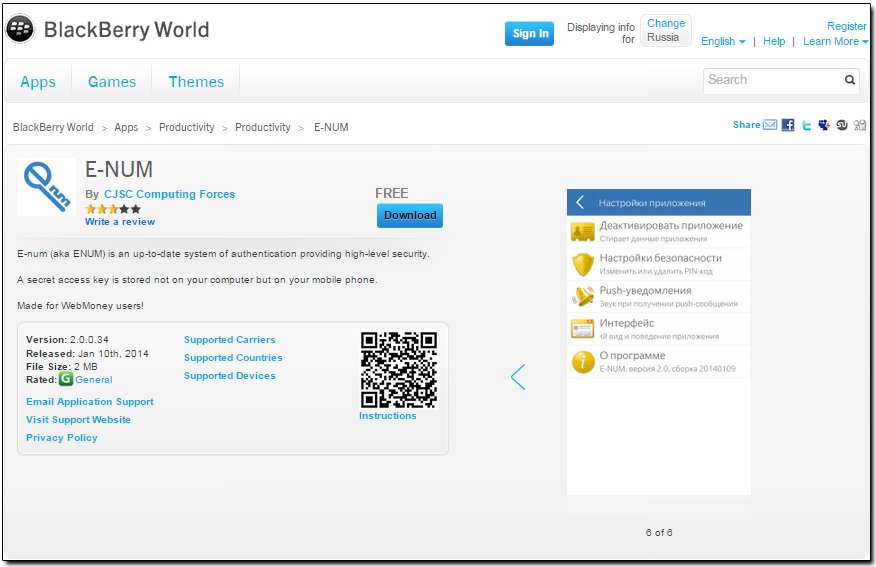
2. First launch and configuring E-num client¶
Launch the application on your mobile device. In the launch window enter e-mail and the activation code. Then click on the "OK" button.
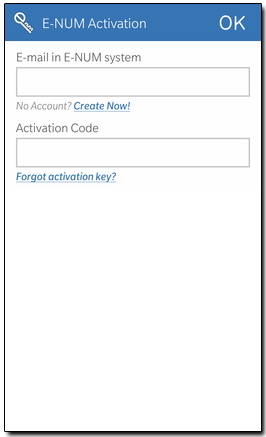
E-num client is ready for use.
To set the parameters of the program choose "Settings" section. This section consists of five pages.
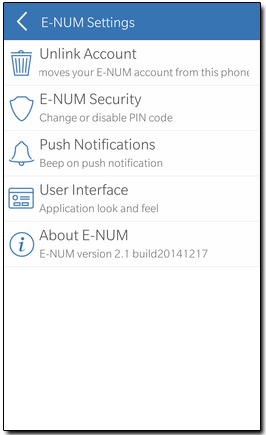
- "Unlink Account" - Deactivation removes the entered data on E-num account (e-mail and code) from the application.
- On "E-NUM Security" page you can assign a pin-code that will be requested when the application launches. Using a pin-code is strongly recommended to all users of E-num client. To assign it click on the corresponding button and enter a 4-digit number twice.
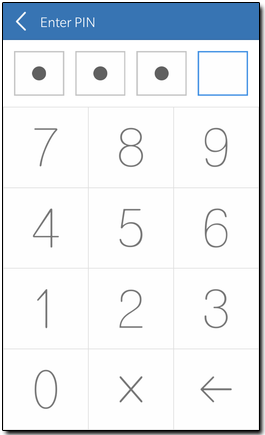
When the pin-code is successfully assigned additional options will appear at "E-NUM Security" page: change, remove the specified pin-code, and enable/disable automatical deactivation of the application after several (3, 5 or 10) unsuccessful attempts to enter a pin-code.
- On "Notifications" page you can choose the ways the application responds to some actions.
- On "User Interface" page you can set the following parameters of the program:
- enable/disable QR-code scanner launching option when the application starts;
- enable/disable the option of automatical closing of the windows with a response-value;
3. Re-installing E-num client¶
If you have to re-install the application and you forgot the activation code, perform the following actions to recover it.
- At the first launch of the installed application specify your e-mail in the start window and click on the "Forgot activation key?" button;
- And then confirm the request on the code recovery;
- After receiving the SMS enter the activation code in the corresponding field;
In case the activation code to your application had fallen into the wrong hands, we strongly recommend that you change it by passing the E-num service access recovery procedure.
4. Authorization using E-num client¶
Authorization mode "Website Login"* is used for:
- Entering WM Keeper;
- Confirming some operations in WM Keeper WinPro (Classic) (adding a correspondent, keys files changing etc.);
To authorize you should get a challenge-value from the site (or the program) you are about to authorize at (e.g.), and then choose the "Website Login" section in the main window of E-num client and specify the response-value.
A response-value generated by the program should be entered at the authorization site.
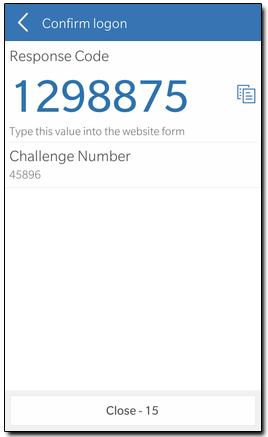
5. Confirming a payment using E-num client¶
Payment confirmation mode "Payment" is used for:
- confirming transactions in WM Keeper (see instructions for WM Keeper WinPro, WM Keeper WebPro and WM Keeper Standard);
- making a payment at the Merchant service.
To confirm a payment using E-num client you should choose "Payment" section in the main window of the program and specify the following in sequence:
- recepient's purse number without its alphabetic prefix;
- payment amount, confirming it by pressing the «Ok» button;
- and the challenge-value.
And then enter the response-value generated by the program on the payment confirmation page.
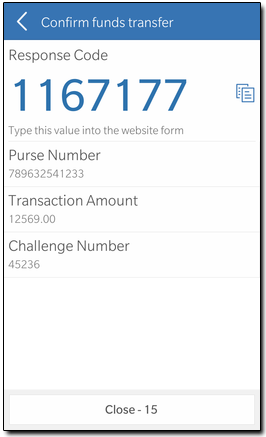
6. Using QR-code scanner¶
"QR-code" mode allows to scan a two-dimensional code, in which authorization parameters (challenge-value etc.) or payment parameters are encrypted, automatically and generate a response-value for appropriate action (e.g.).
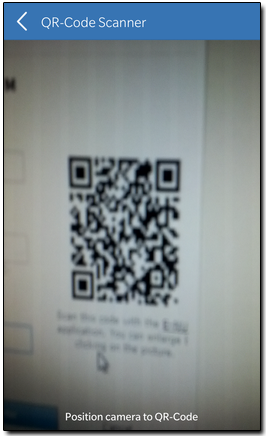
See also:
E-num Usage
E-num client
Restoring access to the E-num service
use the E-num application for BlackBerry should have:
- a mobile device (BlackBerry Z10, BlackBerry Q10) with BlackBerry operating system;
- a registration in E-num authorization system;
- enable E-num-authorization using a mobile client.
- Application downloading
- First launch and configuring the application
- Re-installing the application
- Authorization using the application
- Confirming payments using the application
- Using QR-codes scanner
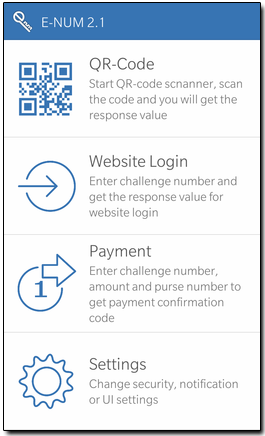
1. Downloading E-num client¶
E-num client can be founds in BlackBerry World at this link.
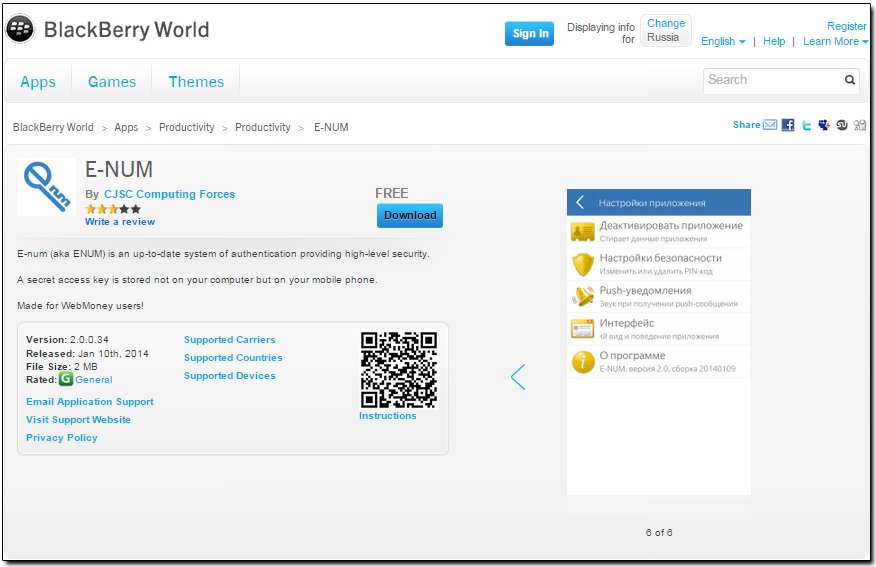
2. First launch and configuring E-num client¶
Launch the application on your mobile device. In the launch window enter e-mail and the activation code. Then click on the "OK" button.
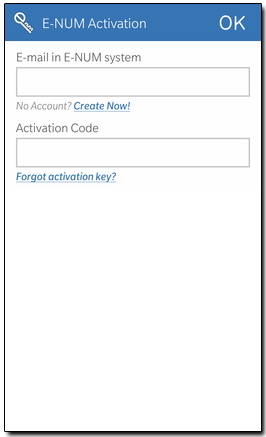
E-num client is ready for use.
To set the parameters of the program choose "Settings" section. This section consists of five pages.
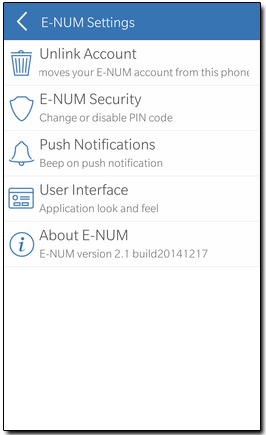
- "Unlink Account" - Deactivation removes the entered data on E-num account (e-mail and code) from the application.
- On "E-NUM Security" page you can assign a pin-code that will be requested when the application launches. Using a pin-code is strongly recommended to all users of E-num client. To assign it click on the corresponding button and enter a 4-digit number twice.
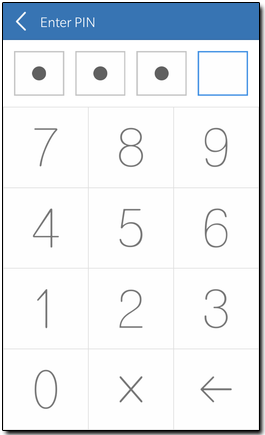
When the pin-code is successfully assigned additional options will appear at "E-NUM Security" page: change, remove the specified pin-code, and enable/disable automatical deactivation of the application after several (3, 5 or 10) unsuccessful attempts to enter a pin-code.
- On "Notifications" page you can choose the ways the application responds to some actions.
- On "User Interface" page you can set the following parameters of the program:
- enable/disable QR-code scanner launching option when the application starts;
- enable/disable the option of automatical closing of the windows with a response-value;
3. Re-installing E-num client¶
If you have to re-install the application and you forgot the activation code, perform the following actions to recover it.
- At the first launch of the installed application specify your e-mail in the start window and click on the "Forgot activation key?" button;
- And then confirm the request on the code recovery;
- After receiving the SMS enter the activation code in the corresponding field;
In case the activation code to your application had fallen into the wrong hands, we strongly recommend that you change it by passing the E-num service access recovery procedure.
4. Authorization using E-num client¶
Authorization mode "Website Login"* is used for:
- Entering WM Keeper;
- Confirming some operations in WM Keeper WinPro (Classic) (adding a correspondent, keys files changing etc.);
To authorize you should get a challenge-value from the site (or the program) you are about to authorize at (e.g.), and then choose the "Website Login" section in the main window of E-num client and specify the response-value.
A response-value generated by the program should be entered at the authorization site.
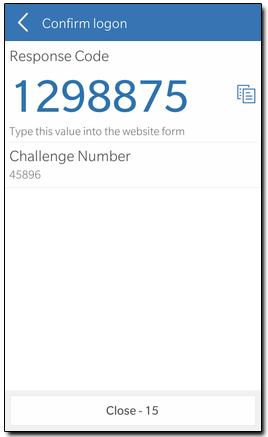
5. Confirming a payment using E-num client¶
Payment confirmation mode "Payment" is used for:
- confirming transactions in WM Keeper (see instructions for WM Keeper WinPro, WM Keeper WebPro and WM Keeper Standard);
- making a payment at the Merchant service.
To confirm a payment using E-num client you should choose "Payment" section in the main window of the program and specify the following in sequence:
- recepient's purse number without its alphabetic prefix;
- payment amount, confirming it by pressing the «Ok» button;
- and the challenge-value.
And then enter the response-value generated by the program on the payment confirmation page.
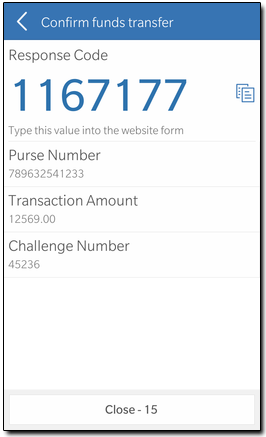
6. Using QR-code scanner¶
"QR-code" mode allows to scan a two-dimensional code, in which authorization parameters (challenge-value etc.) or payment parameters are encrypted, automatically and generate a response-value for appropriate action (e.g.).
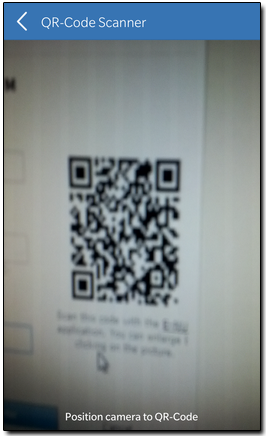
See also:
E-num Usage
E-num client
Restoring access to the E-num service