| Permalink: |
E-num client for Windows Phone
Use the E-num integrated into the WebMoney Keeper application - the function is available only on Windows smartphones.
The article is out of dateThe article is out of dateTo use the E-num application for Windows Phone you should have:
- a mobile device (smartphone, tablet PC) with Windows Phone operating system;
- a registration in E-num authorization system;
- enabled E-num-authorization using a mobile client.
E-num for Windows Phone application provides the following capabilities:
- Application downloading
- First launch and configuring the application
- Re-installing the application
- Authorization using the application
- Confirming payments using the application
- Using QR-codes scanner
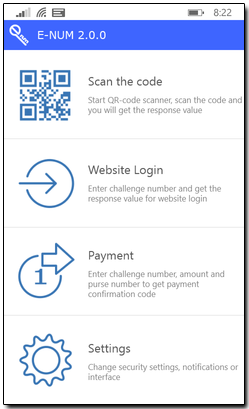
1. Downloading E-num client¶
E-num client can be found in Windows Marketplace on this link or by searching for "E-num" or "WebMoney" words.
The application is installed from a mobile device ("Store - personal finances" section).
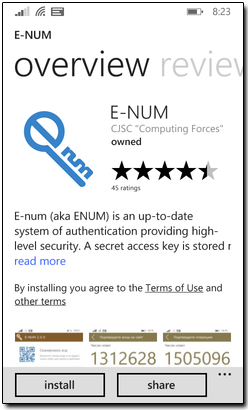
The application will be downloaded and installed without assistance. The link will be placed in programs list and can also be placed on the desktop.
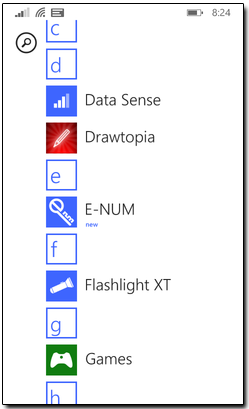
2. First launch and configuring E-num client¶
Launch the application on your mobile device. In the launch window enter your email and the activation code. Then click on the "OK" button.
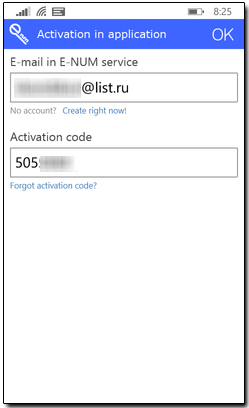
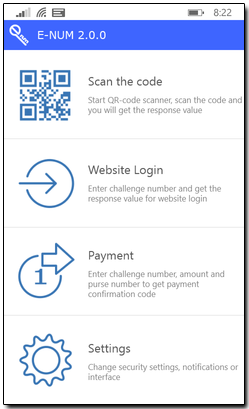
E-num client is ready for use.
To set the parameters of the program choose "Settings" section. This section consists of four pages.
On the "account" page you can deactivate the application by clicking on the corresponding button and confirming your intention. Deactivation removes the entered data on the E-num account (email and code) from the application.
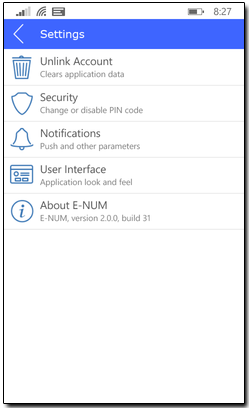
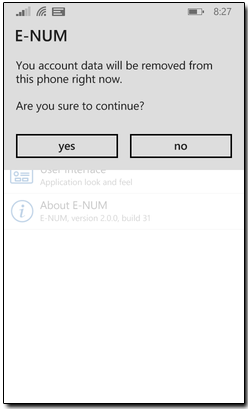
On the "security" page you can assign a pin code that will be requested when the application launches. Using a pin-code is strongly recommended to all users of E-num client. To assign it click on the corresponding button and enter a 4-digit number twice.
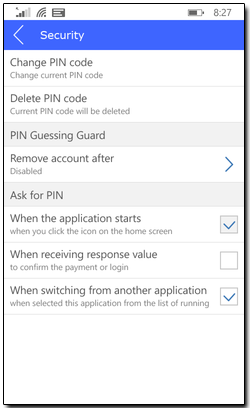
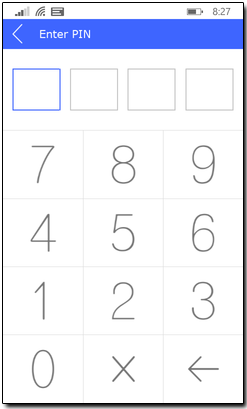
When the pin code is successfully assigned additional options will appear on the "security" page: change, remove the specified pin-code, and enable/disable the automatic deactivation of the application after several (3, 5 or 10) unsuccessful attempts to enter a pin code.
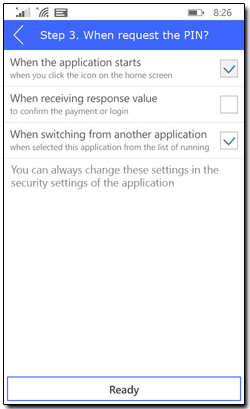
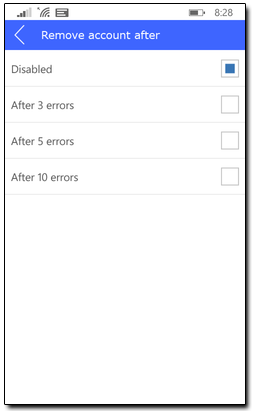
On the "notifications" page you can choose the ways the application responds to some actions, and on the "interface" page you can set the following program parameters:
- enable/disable the QR-code scanner launching option when the application starts;
- enable/disable the option for automatic closing of the windows with a response-value;
- change the type of program screen animation.
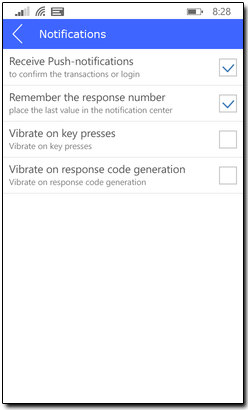
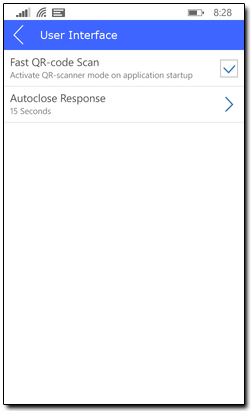
3. Re-installing E-num client¶
If you have to re-install the application and you can remember the activation code use the instruction above - First launch and configuring E-num client. If you have forgotten the activation code perform the following actions to recover it.
On the first launch of the installed application specify your email in the start window and click on the "Forgot the activation code?" button.
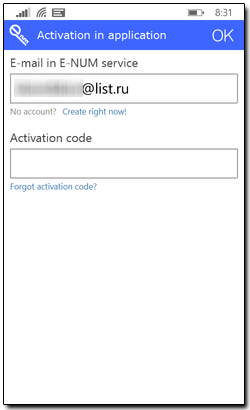
After that agree with sending of the code restoration instruction to your e-mail by clicking "Yes". Click "OK" in the window informing that the instruction was sent.
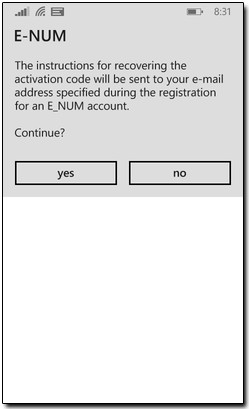
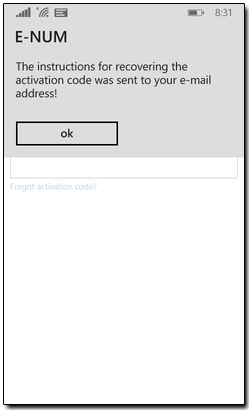
After performing these actions, as shown on the screenshots, you will receive a link to the email registered in your E-num account:
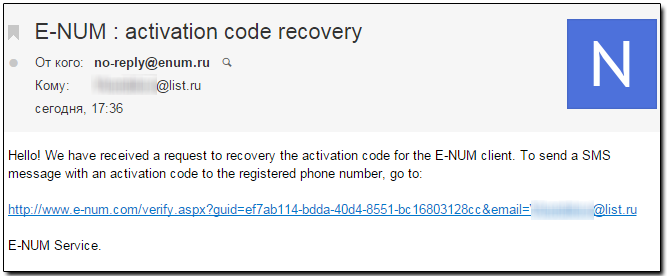
Then you will receive a notification that the SMS containing the activation code has been successfully sent to your mobile phone number:
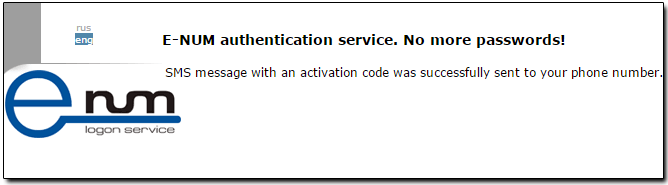
After receiving the SMS enter the activation code in the corresponding field and click on the button
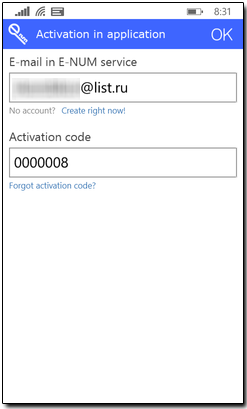
In case the activation code to your application had fallen into the wrong hands, we strongly recommend that you change it using the E-num service access recovery procedure.
4. Authorization using E-num client¶
Authorization mode "Website Login" is used for:
- Entering WM Keeper;
- Confirming some operations in WM Keeper WinPro (Classic) (adding a correspondent, keys files changing etc.);
To authorize you should get a challenge-value from the site (or the program) you are about to authorize (e.g.), and then choose the "Website Login" section in the main window of E-num client and specify the response-value. The response-value generated by the program should be entered on the authorization site.
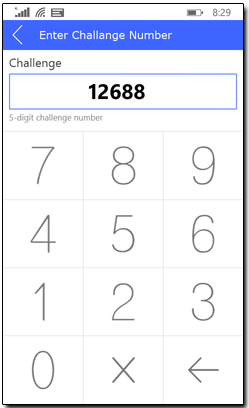
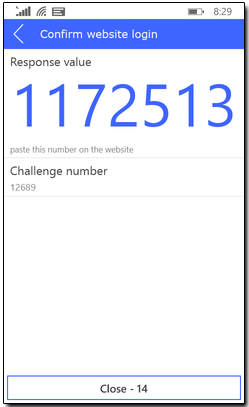
5. Confirming a payment using E-num client¶
The Payment confirmation mode "Payment" is used for:
- confirming transactions in WM Keeper (see instructions for WM Keeper WinPro, WM Keeper WebPro and WM Keeper Standard);
To confirm a payment using E-num client you should choose the "Payment" section in the main window of the program and specify the following in sequence:
- recipient's purse number without its alphabetic prefix;
- payment amount, confirming it by pressing the "OK"button.
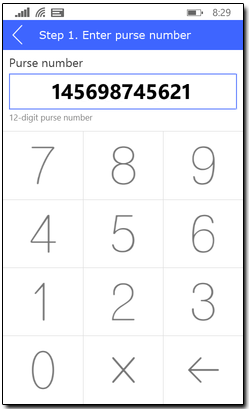
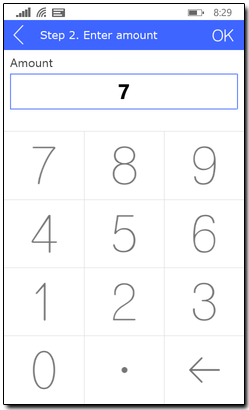
- and the challenge-value.
And then enter the response-value generated by the program on the payment confirmation page.
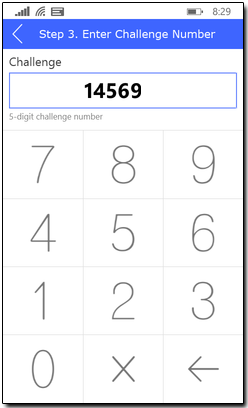
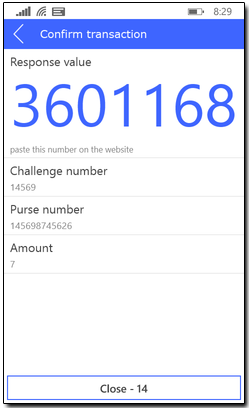
6. Using QR-code scanner¶
"QR-code" mode allows you to scan a two-dimensional code in which authorization parameters (challenge-value etc.) or payment parameters are encrypted automatically and generate a response-value for appropriate action (e.g.).
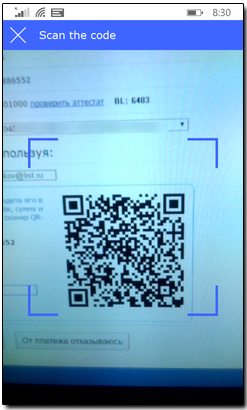
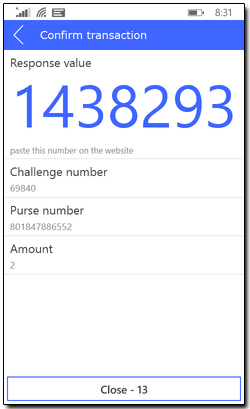
See also:
E-num Usage
E-num client
Restoring access to the E-num service
To use the E-num application for Windows Phone you should have:
- a mobile device (smartphone, tablet PC) with Windows Phone operating system;
- a registration in E-num authorization system;
- enabled E-num-authorization using a mobile client.
- Application downloading
- First launch and configuring the application
- Re-installing the application
- Authorization using the application
- Confirming payments using the application
- Using QR-codes scanner
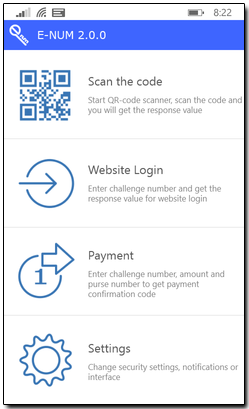
1. Downloading E-num client¶
E-num client can be found in Windows Marketplace on this link or by searching for "E-num" or "WebMoney" words.
The application is installed from a mobile device ("Store - personal finances" section).
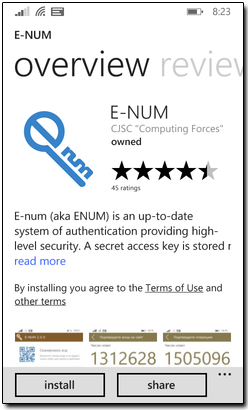
The application will be downloaded and installed without assistance. The link will be placed in programs list and can also be placed on the desktop.
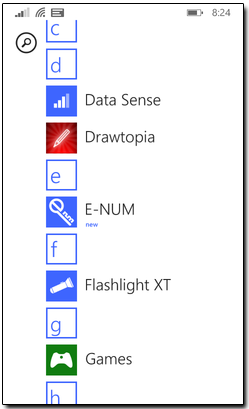
2. First launch and configuring E-num client¶
Launch the application on your mobile device. In the launch window enter your email and the activation code. Then click on the "OK" button.
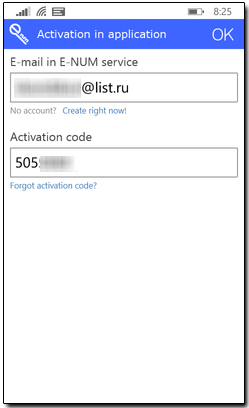
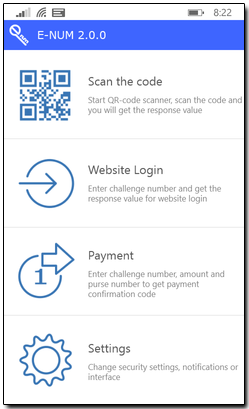
E-num client is ready for use.
To set the parameters of the program choose "Settings" section. This section consists of four pages.
On the "account" page you can deactivate the application by clicking on the corresponding button and confirming your intention. Deactivation removes the entered data on the E-num account (email and code) from the application.
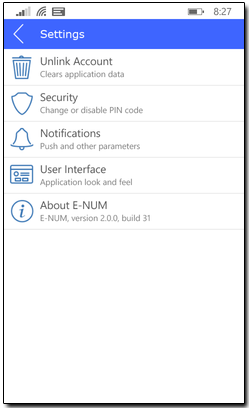
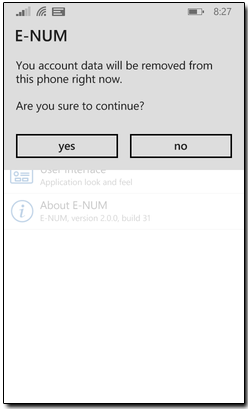
On the "security" page you can assign a pin code that will be requested when the application launches. Using a pin-code is strongly recommended to all users of E-num client. To assign it click on the corresponding button and enter a 4-digit number twice.
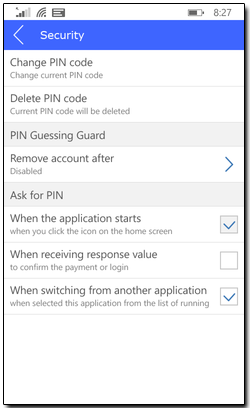
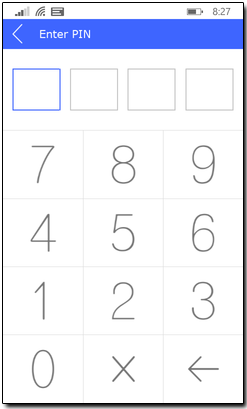
When the pin code is successfully assigned additional options will appear on the "security" page: change, remove the specified pin-code, and enable/disable the automatic deactivation of the application after several (3, 5 or 10) unsuccessful attempts to enter a pin code.
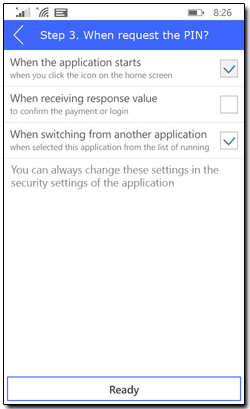
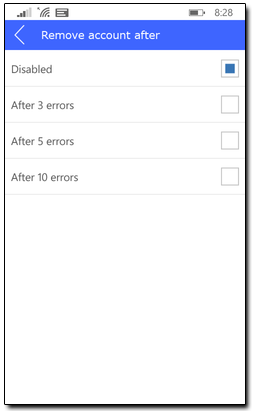
On the "notifications" page you can choose the ways the application responds to some actions, and on the "interface" page you can set the following program parameters:
- enable/disable the QR-code scanner launching option when the application starts;
- enable/disable the option for automatic closing of the windows with a response-value;
- change the type of program screen animation.
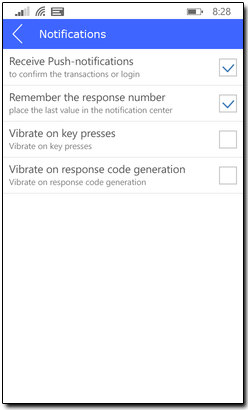
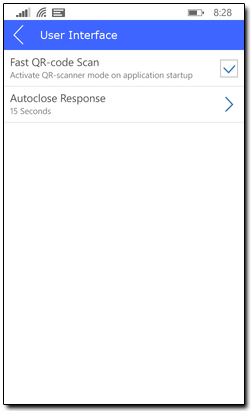
3. Re-installing E-num client¶
If you have to re-install the application and you can remember the activation code use the instruction above - First launch and configuring E-num client. If you have forgotten the activation code perform the following actions to recover it.
On the first launch of the installed application specify your email in the start window and click on the "Forgot the activation code?" button.
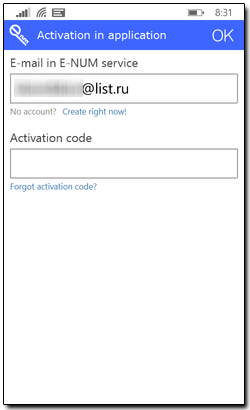
After that agree with sending of the code restoration instruction to your e-mail by clicking "Yes". Click "OK" in the window informing that the instruction was sent.
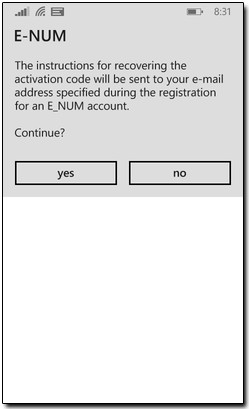
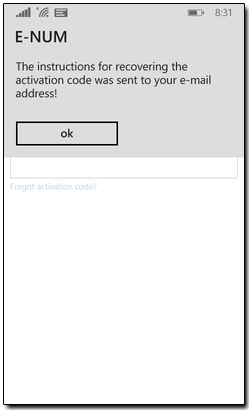
After performing these actions, as shown on the screenshots, you will receive a link to the email registered in your E-num account:
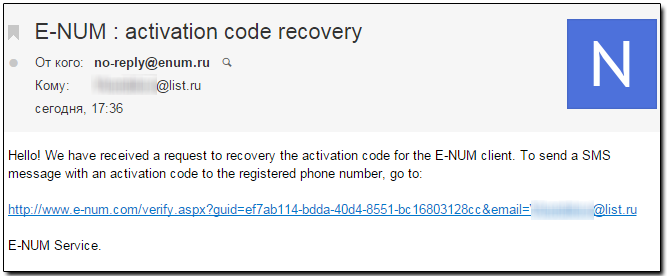
Then you will receive a notification that the SMS containing the activation code has been successfully sent to your mobile phone number:
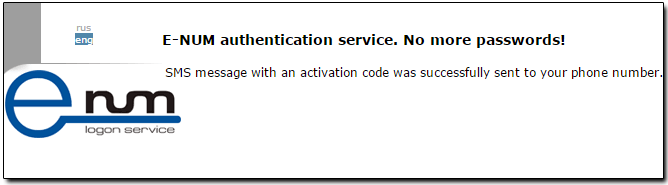
After receiving the SMS enter the activation code in the corresponding field and click on the button
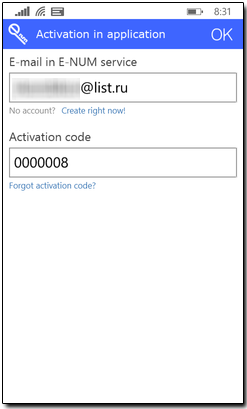
In case the activation code to your application had fallen into the wrong hands, we strongly recommend that you change it using the E-num service access recovery procedure.
4. Authorization using E-num client¶
Authorization mode "Website Login" is used for:
- Entering WM Keeper;
- Confirming some operations in WM Keeper WinPro (Classic) (adding a correspondent, keys files changing etc.);
To authorize you should get a challenge-value from the site (or the program) you are about to authorize (e.g.), and then choose the "Website Login" section in the main window of E-num client and specify the response-value. The response-value generated by the program should be entered on the authorization site.
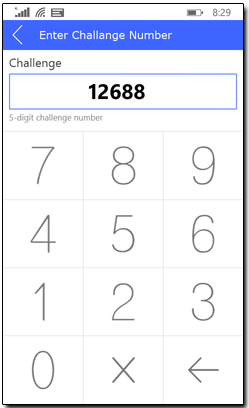
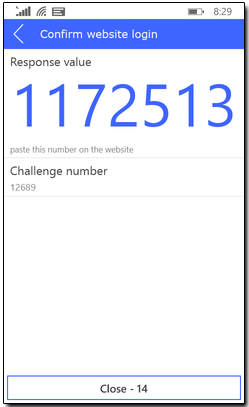
5. Confirming a payment using E-num client¶
The Payment confirmation mode "Payment" is used for:
- confirming transactions in WM Keeper (see instructions for WM Keeper WinPro, WM Keeper WebPro and WM Keeper Standard);
To confirm a payment using E-num client you should choose the "Payment" section in the main window of the program and specify the following in sequence:
- recipient's purse number without its alphabetic prefix;
- payment amount, confirming it by pressing the "OK"button.
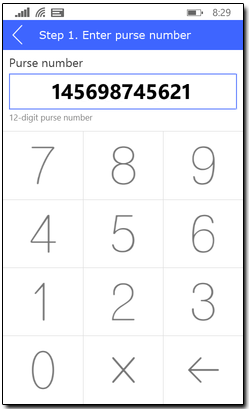
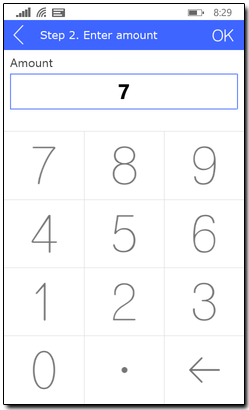
- and the challenge-value.
And then enter the response-value generated by the program on the payment confirmation page.
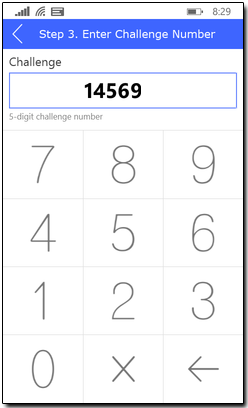
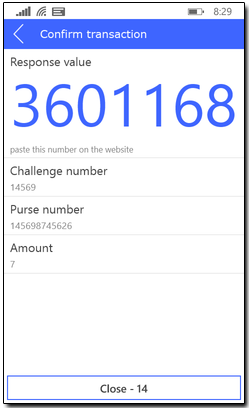
6. Using QR-code scanner¶
"QR-code" mode allows you to scan a two-dimensional code in which authorization parameters (challenge-value etc.) or payment parameters are encrypted automatically and generate a response-value for appropriate action (e.g.).
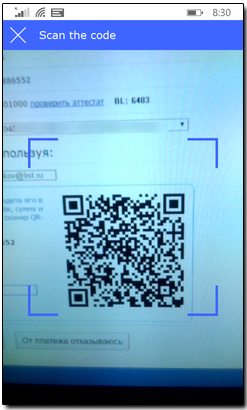
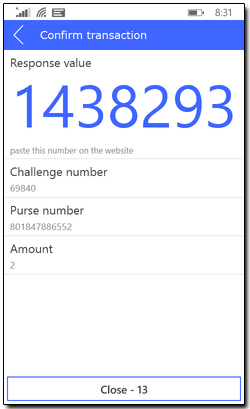
See also:
E-num Usage
E-num client
Restoring access to the E-num service