| Permalink: |
"WebMoney Events" Business Network
WebMoney.Events service is a specialized social (business) network for sharing news, personal and business information between WebMoney Transfer system members.
The service is located at https://events.wmtransfer.com .
Features of WebMoney.Events¶
First a member should log in at the website whereupon the following features become available for him:
- browsing the events feed, leave comments, publish own messages with adjusted privacy level, pin events and comments;
- add reactions to posts, comments and messages;
- use markup languages when formatting text;
- send text or video messages to a specific user, browse received private messages;
- create groups for thematic discussions and join other existing groups;
- offering to perform tasks to one or several of your contacts (including paid tasks) and control its fulfillment;
- attract attention to his business projects, receive donations and get crowdfunding;
- make personal information visible to his business partners and contractors;
- change profile settings (profile picture, personal data, restrictions for receiving messages and visibility of his messages to others, type of notifications set for various types of events etc.)
Website appearance¶
A signed-in member observes the design of https://events.wmtransfer.com website (light/dark themes) as shown below:
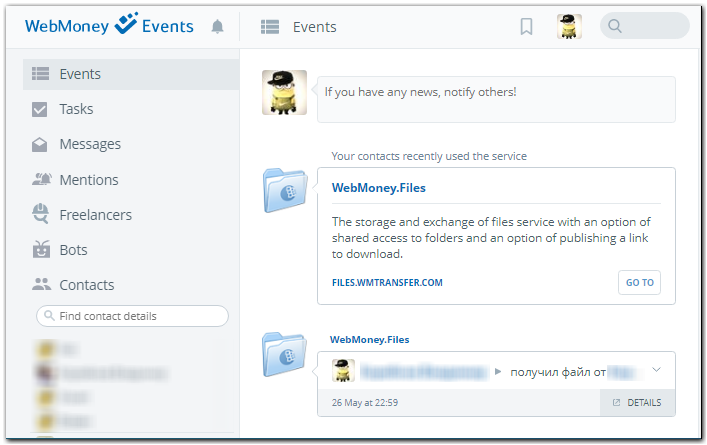
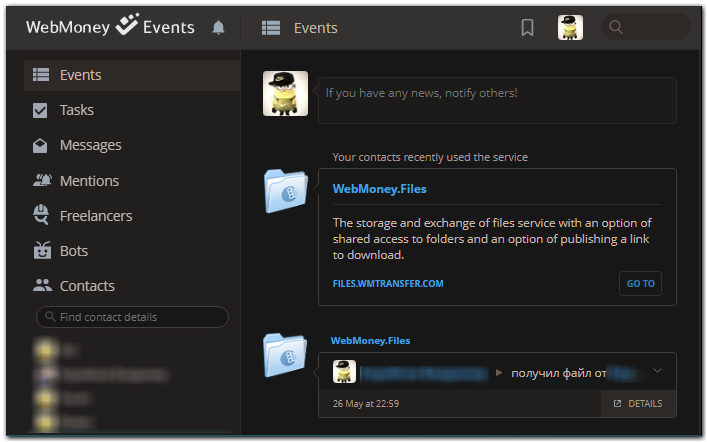
The work area of the website is vertically divided into several fields:
From left to right there are: navigation panel ; area for browsing and managing the data; information panel (may not appear in some interfaces).
Above the work area, in the head of the page, there are (from left to right):
- the emblem of the Business network;
 upcoming controlled events indicator;
upcoming controlled events indicator; - header of the active section;
 show/hide information panel button;
show/hide information panel button; show favorite events list button;
show favorite events list button;- personal profile picture of a signed-in member;
- search box.
Navigation panel¶
Navigation panel contains of (top down):
- Events section header,
- Tasks section header;
- Messages section header;
- Mentions section header;
- Bots section header;
- Contacts section header and data;
- Groups section header and data;
- Business-pages section header;
- Referential block of recommendations made by the service;
- A block containing quick access icons that allow to browse a summary of the member’s activity in the principal Services of WebMoney Transfer system;
- News and references.
Each incoming message or notification addressed to the member lights signal signs in the corresponding lines of the navigation panel or in the header. The number on the sign indicates the number of unseen events.
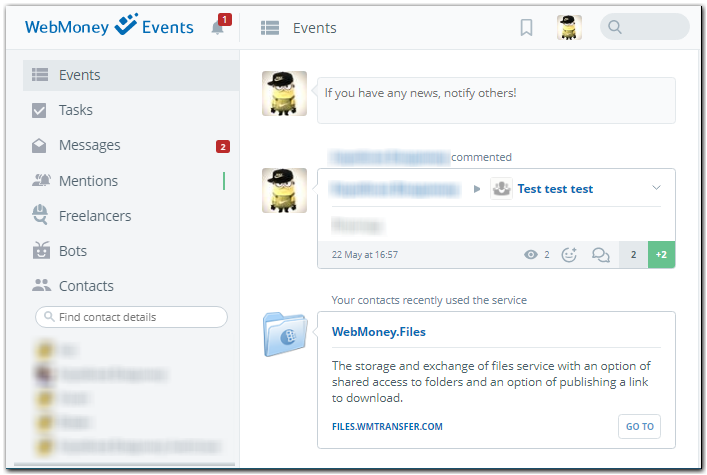
To view these events a member should click on the corresponding position. E.g., by clicking on the notification bell icon the list of the latest occurred events, marked in the settings of the service as controlled, can be opened.
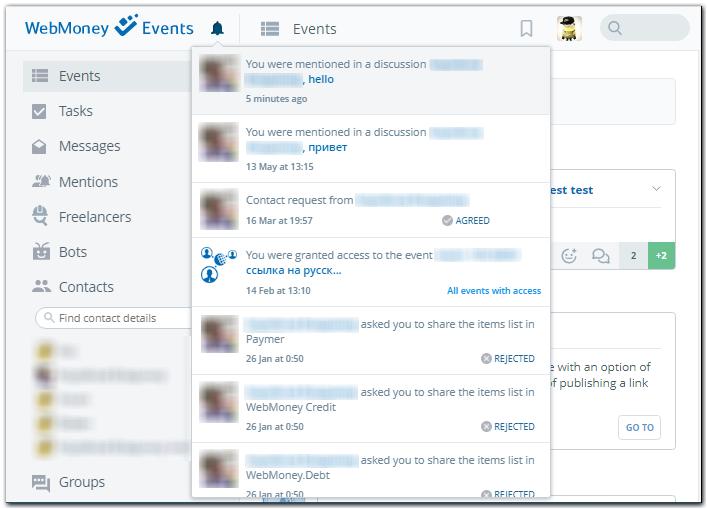
Informative sections of the service:¶
Events¶
“Events” section, shown by default when opening the site, is made as a chronological news feed notifying a member on:
- his own actions taken on the services of WebMoney Transfer system;
- actions of his contacts that they assigned as viewable for others in their profile settings;
- events posted in thematic groups to which a member is subscribed.
To create a message about a new event click on the field in the top of the list. This will open activate editor toolbar allowing to enter and edit text using Markdown and HTML markup languages and also attach an image, file, voting, task, coordinates or set up a notification.
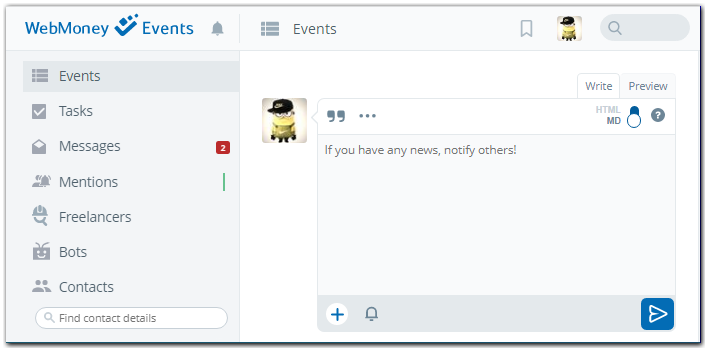
 "Favorites" button in the head allows to exclude all but bookmarked events from the list.
"Favorites" button in the head allows to exclude all but bookmarked events from the list.
Each event has the following controls:
1) in the right lower corner there is a "Comments", indicator that shows:
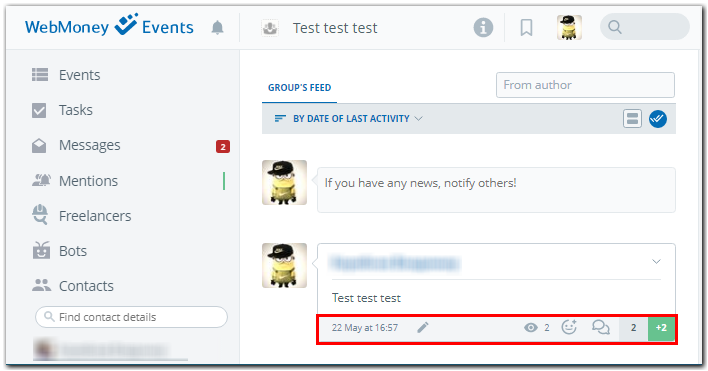
- number of members who viewed the message;
- total number of comments;
- number of unseen comments.
It expands the content of the thread on click.
2) in the right upper corner there is a context menu that provides the following features:
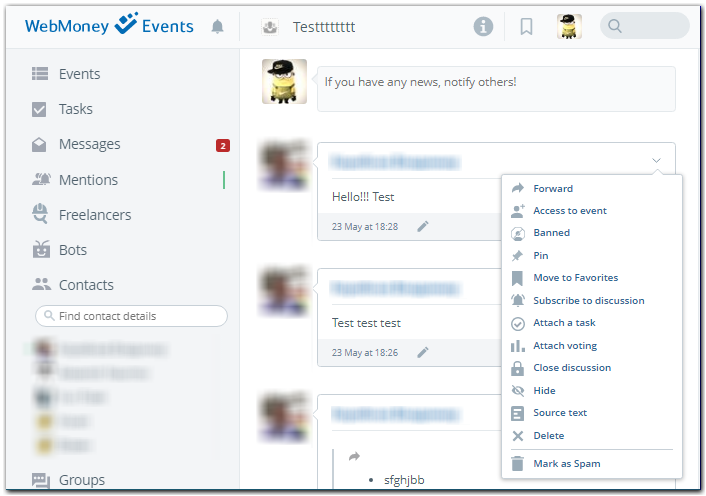
- edit your message;
- grant acces to the message to other members;
- pin the event;
- add the event to favorites;
- subscribe to discussion;
- create or remove a task;
- attach voting;
- close the discussion;
- mark as spam;
- hide;
- delete;
Some functions, such as attaching of votings and deleting, are available for own messages only. Statuses of favorites, subscribes and some other positions are alternate and can be cancelled at any time.
Tasks¶
This section contains the list of tasks to which the member relates as an author, performer or controller. In the upper section, above the list of events, there is the field that activates the controls allowing to create a new task. A bit lower there are filtering and sorting panels.
Intuitive interface allows to sort out (choose) tasks by different criteria: by state (active or completed), completion date, group, role assigned to a member within the confines of a task (author, performer or controller) etc. There also is a button switching between two types of view - standard and compact.
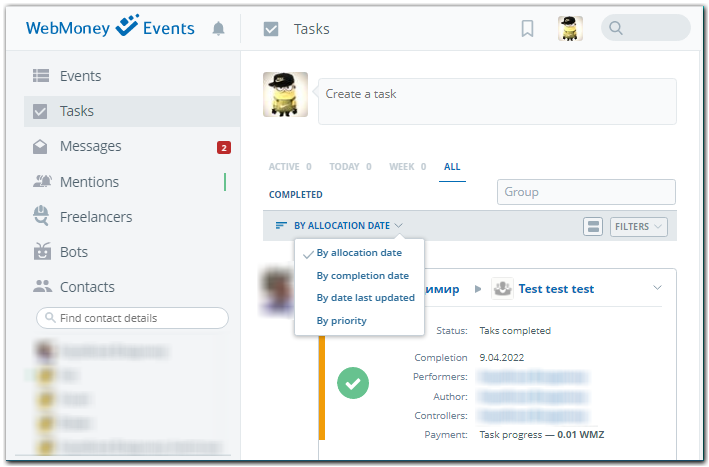
Each item in list contains a brief description of the task, “comments” button that expands the discussion, and a context menu allowing to unsubscribe from discussion (to stop receiving notifications). Active tasks are equipped with additional controls depending on the member’s role assigned to the member (author, performer or controller) and its phase of completion:
- confirm/reject to be a performer of a task
- see current state of a task;
- mark task as completed.
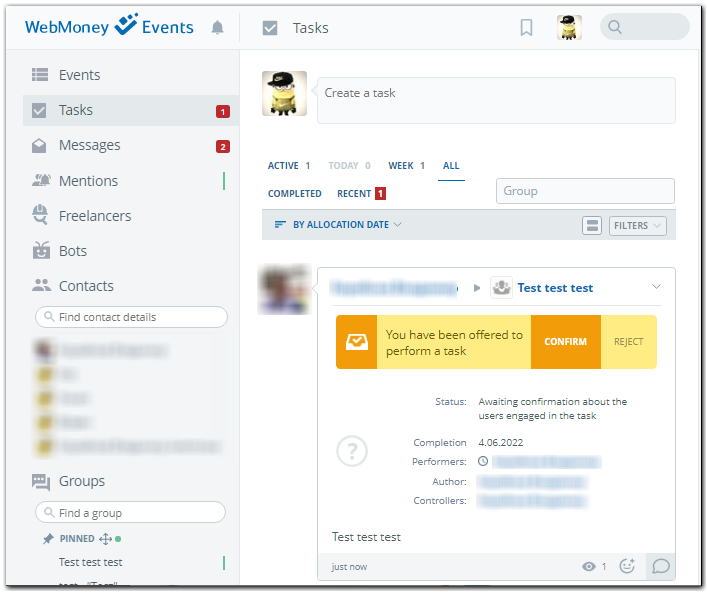
Task creation form is a standard text editor for creating new messages complemented with a task creation block containing the following fields:
- thematic group where the task is to be published;
- urgency sign;
- controller and performers of the task;
- completion date;
- payment options (for paid tasks);
- Parameters of recurrence (if necessary).
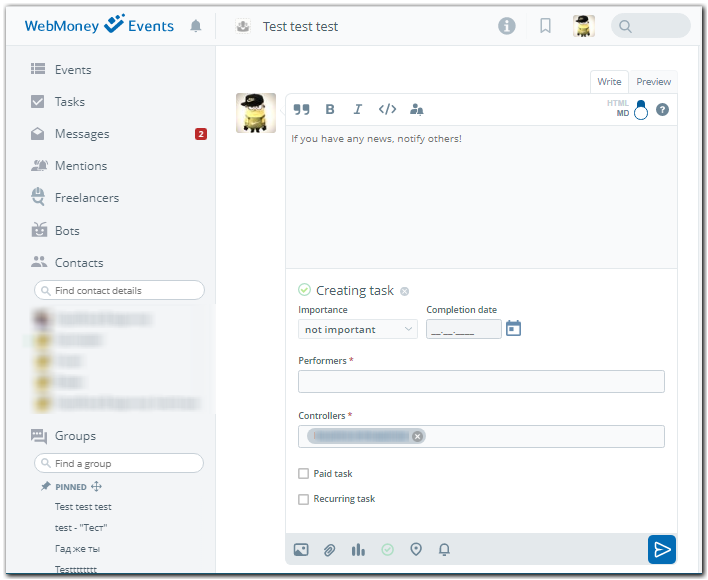
If a paid task is created, movement of funds between WM-purses WM-purses will be performed according to the rules of the Mentor service.
Messages¶
“Messages” section has two subfolders:
- “Inbox” – contains chronologically sorted list of contacts who you chatted within the service with displayed texts of the latest messages;
- “Archive” – contains the messages hidden from the inbox
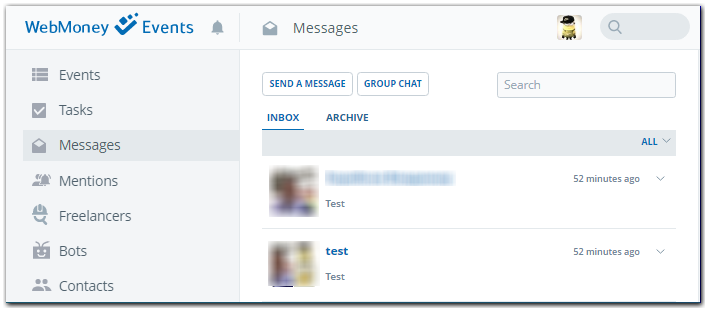
For switching to chat mode or browsing the full correspondence with a specific contact you should click on its position in the list. To move messages to archive , view correspondent’s profile or delete spam messages you should use context menu.
To find a necessary message among large number of chats you can use the search box in the right upper corner.
You can create a single message without opening a chat in an additional window opened by “Send message” button.
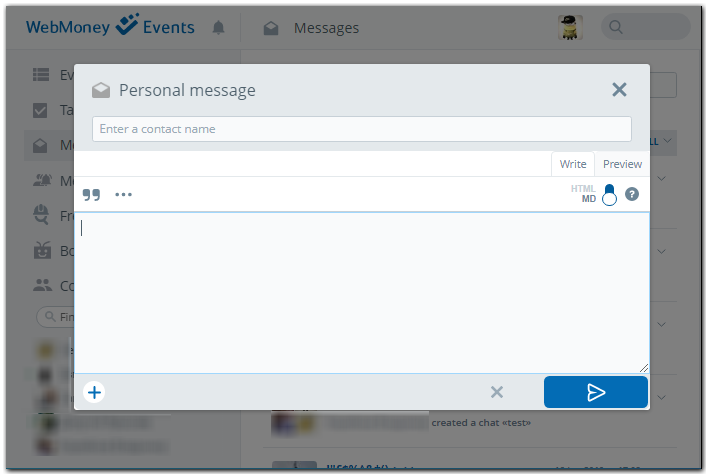
You can create a group chat and add up to 512 people.
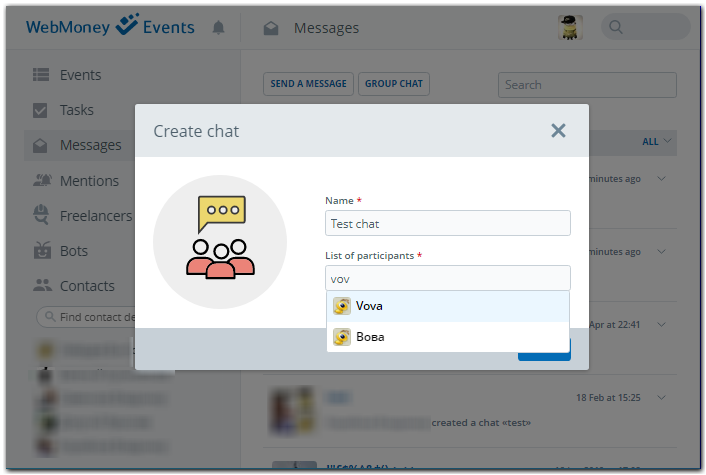
Chats of any type have now available:
- functionality to delete your own messages as well as messages of all members;
- editing messages;
- the delivery status and time of the message review;
- preview mode;
- to set the visibility of previous messages for new members.
Mentions¶
All events you were noted, tagged, or have been granted access to are now collected in the Mentions section.
Those events can be arranged by date or by the most recent activity in the event.
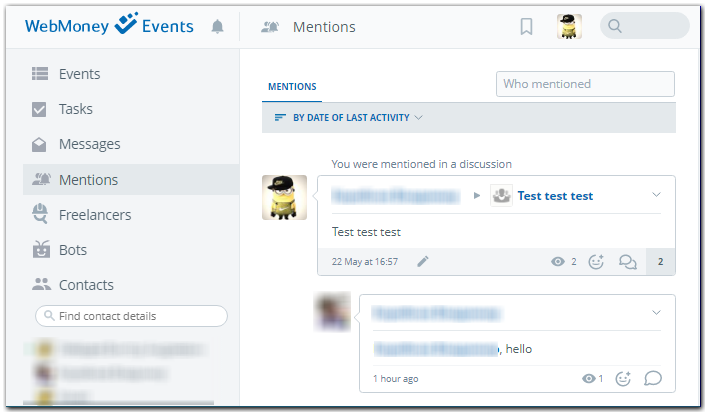
Contacts¶
“Contacts” section has three subfolders:
- “My contacts” – primary tab containing full list of contacts added via “Add contact” form or by accepting an incoming request made by a contact;
- “Requests” – requests to be added to contacts list sent by other members;
- “Suggested contacts” – automatically formed list of members of the service who are present in the contacts lists of your contacts, but not in yours.
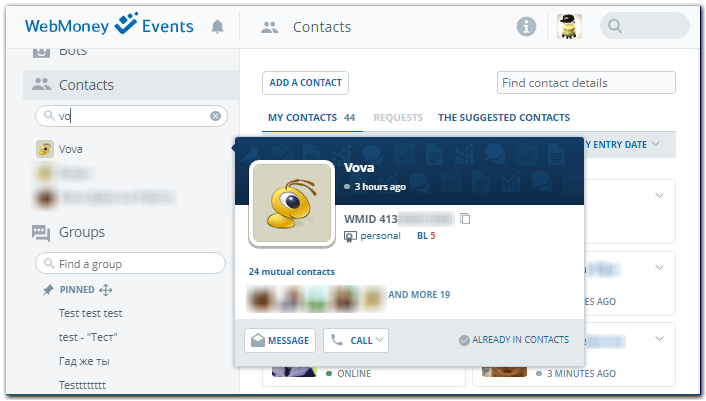
The content of “My contacts” folder has mosaic layout. For each correspondent it shows a profile picture, nickname, last seen time. Each contact tab has context menu with the following items: see the contact’s profile, send message, call to a video chat, remove from contacts, add/remove from a thematic list.
In the upper part of the section there are a contacts search filed and dropdown menu allowing to sort contacts by last seen date, frequency of communication or by name).
Correspondents can be logically grouped to lists shown in the information panel to the right. A contact can be placed in several lists at the same time.
A few most active contacts are visible in the "Contacts" tab of the navigation panel as well (shown as nickname and profile picture). Putting the pointer over a position in the tab, the most relevant information on this contact can be viewed. A message or video call can be initiated here too.
To proceed to the subsection with detailed information from a contact's profile one just need to click on its position.
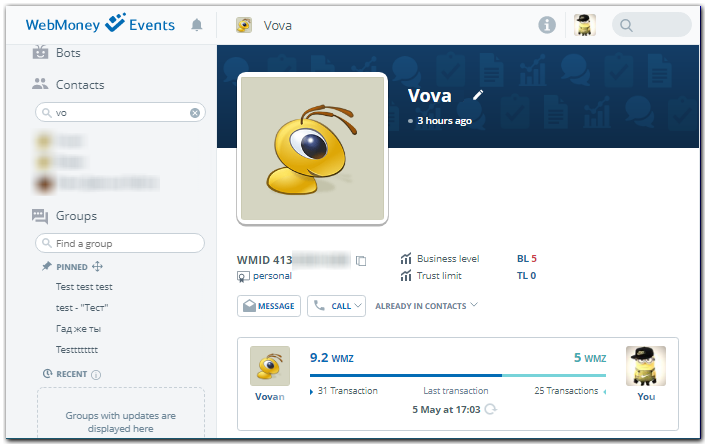
A contact’s profile contains:
- the information that he assigned in the settings to be visible to others or for you personally
- list of mutual correspondents;
- publicly available personal events from “Events”, “Services”, “groups” and “Business-pages” folders.
The title of the profile contains the following buttons: edit the displayed name of a contact, send a message to a contact, request a video chat and additional functions menu: remove from the contacts list, move between thematic lists.
Contact adding form, opened by clicking on a corresponding button, allows to find a necessary correspondent by name or WMID, as well as by searching through own social networks accounts.
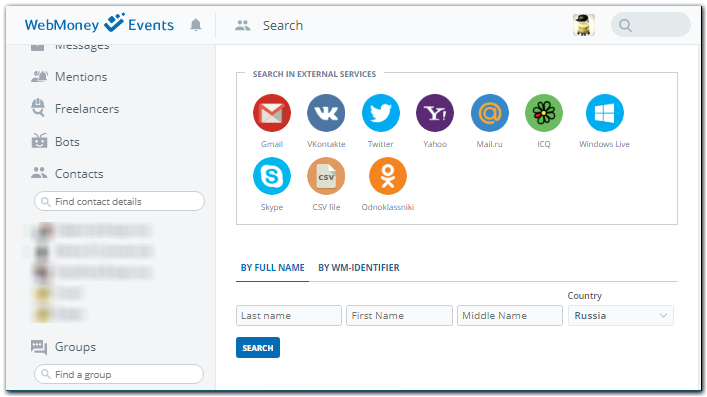
Groups¶
Has two subfolders. The first one contains lists of thematic groups to which he is a member. The second – top 100 most popular public groups of the service. Each group is designed for discussions, votings on the topic assigned in its title and description.
Under the header of the page there are the news&promo tab and the "Create group" button, and below it - heads of subfolders and controls for filtering and sorting the messages of the feed. The filter allows to select groups accordingly to the members previleges: member of a group or an administrator. Sorting allows to arrange the messages by one of the attributes: name of the group, last activity date, creation date or the number of members.
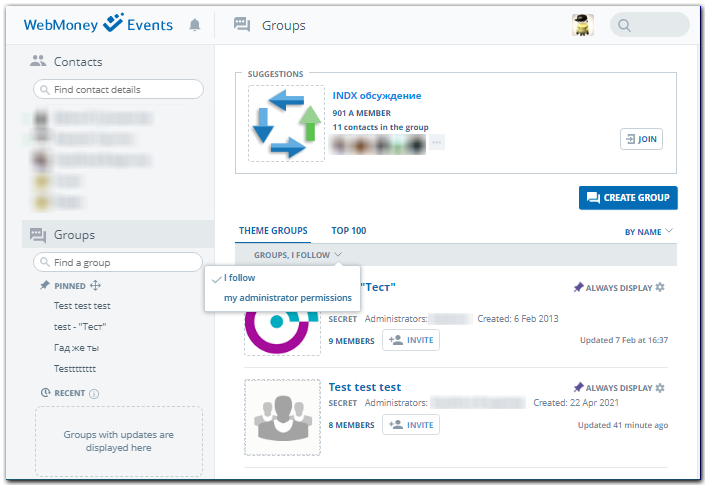
Each position of the list contains brief information about the characteristics of a group (its name, creation date, names of administrators), the button for inviting new mebers and editing, appearance settings and other information (depending on the type of a group and provided previleges).
Proceeding to the section of a particulat groups is performed by clicking on its header in the list of the groups. The vizualization of the data in the opened section depends on the settings made by the administrator (creator) of the group.
Generally, in a thematic groups a member can browse news and comments made by other members of the groups, create his own messages and comments attaching files, images (if necessary), configure automatic nitifying about new comments posted by other members in the current discussion thread.
A few groups with the latest activity detected are shown in the navigation panel in the "Groups" section. The search box allowing to find a necessary groups is located here as well.
Arrange groups in a convenient way by drag and drop in the left panel of WebMoney Events.
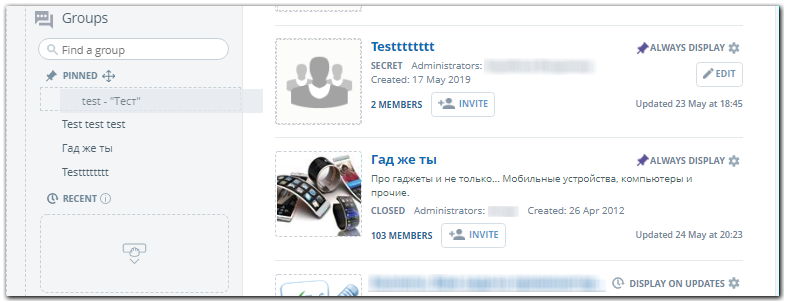
Place the most important groups to the top of the "Pinned" section, and move the rarely used ones to the "Recent" one.
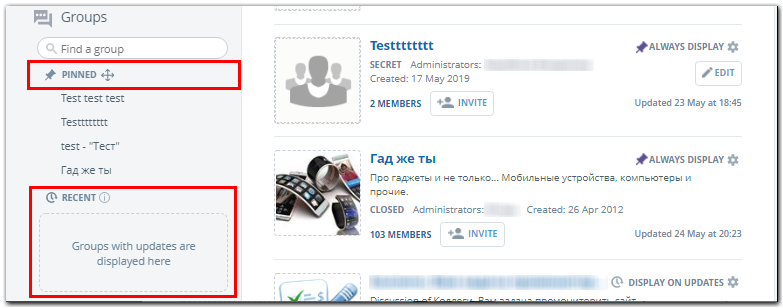
Irrelevant groups can be removed from the left panel: just move it to the left with your mouse.
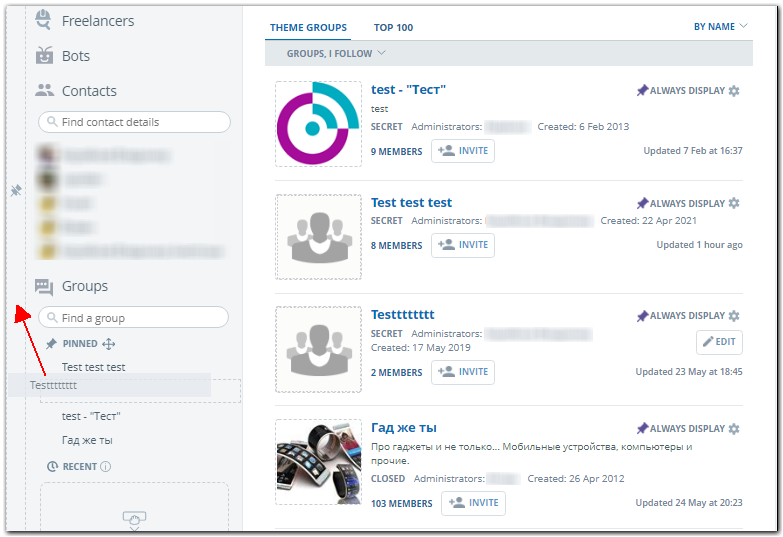
4. To return the group, find it through the search and move it to the desired section.
Business-pages¶
"Business-pages" section business-pages has similar inner structure as the "Groups" section but its purpose is different.

Business pages are created for attracting public attention to his business ideas, or comercial proposals for which he needs to gather financial support. Usually, the information about such projects should be widely broadcasted to gain successful promotion.
This is why there are additional controls available while creating business pages:
- financial support button,
- subscription sharing button,
- links to the business proposal promoted by the member (external links),
- widget code builder allowing to implement it to a website.
Business pages are displayed without a navigation panel and in its place the abovementioned controls are located.
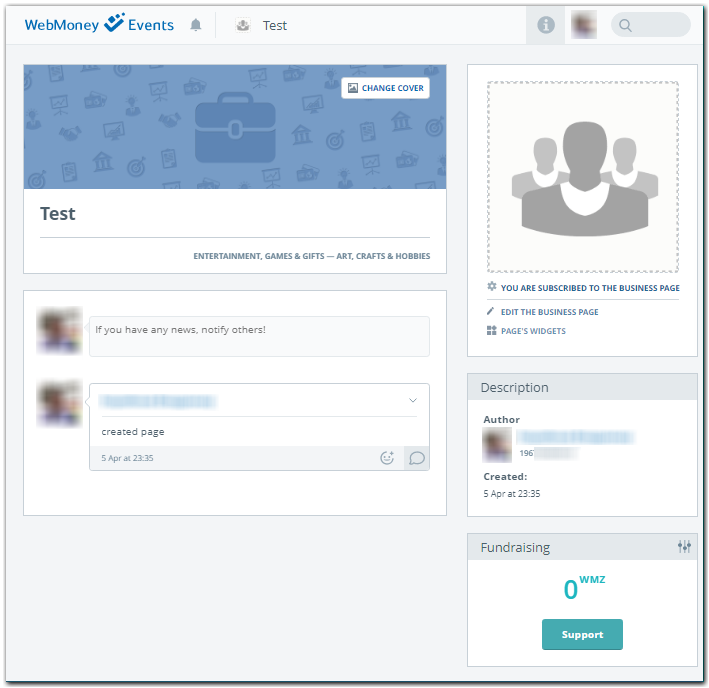
Returning to the general interface from a business page is performed by clicking on the "WebMoney Events" emblem located in the left upper corner.
Services¶
In the "Services" section of the navigation panel there is the a combination of buttons opening the tabs with the summary about member's activity in the corresponding group of services of the WebMoney Transfer system:
- Credits - information about promissoryl relations between a member and his counterparties;
- Funds - the history of member's activity at the exchange and trading platforms;
- Capital - summary on linked bank accounts and cards;
- Trade - history of payments and purchases (sellings) of digital goods made by means of digital payments services and trading platforms;
- Contracts - information on the status of agreements with other members and arbitrational issues.
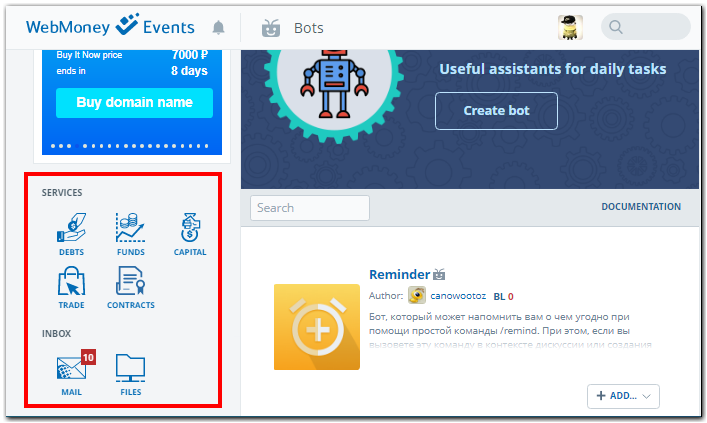
Under the "incoming" header there are two icons: "Files" and "Mail" that allow to open additional windows with the lists of last received files and letters, and to proceed to entire user's data in the Passport service (opens in a separate window).
If a member has any unseen files or letters, these icon will be marked with signal signs.
Profile picture¶
The profile picture of a user logged in to the serviceis shown to the right of the header.
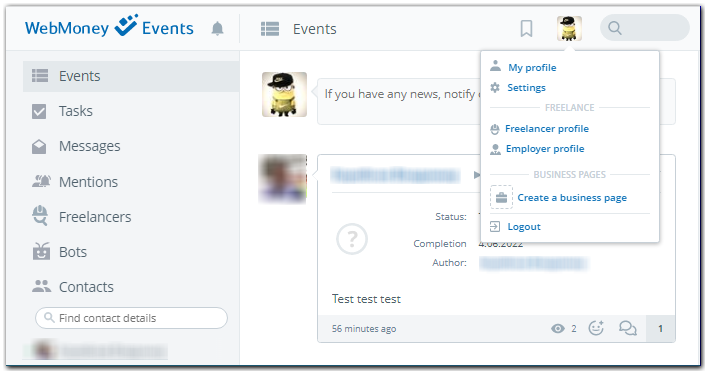
By clicking on the profile picture he can open the menu with the following items:
- "My Profile" - opens the page with member's personal data and a summary on his activity in different sections of the business network and other services of WebMoney Transfer;
- "Settings" - allows to proceed to profile settings where a member can manage the visibility of his personal data and activity to other members, as well as the order of notifying about the controlled events within the service (it is described in the page);
- list of the business pages created by the member (if there were any) allows to quickly move to a corresponding page;
- "Logout" - finishes member's session in the service.
One should consider that "WebMoney Events is permanently expanding: new features are implemented, interfaces are being improved.
See also:
Managing Events and Personal Data Visibility
Selective management of privace for a WMID
Passport service
System services