| Permalink: |
Automating acceptance of payments on the BA site
WebMoney Transfer has a special service for automating acceptance of payments on sites of merchants selling products and services — Merchant WebMoney Transfer. Merchant WebMoney Transfer is integrated with Capitaller, making it possible to automatically accept payments from clients to Budget Automation tool (BA) purses.
To activate this service, you must:
- configure the acceptance of payments in test mode;
- register the BA site in the MegaStock catalogue.
The process of setting up automatic acceptance of payments on the BA site consists of several stages:
- Configuring the BA website: preparing several special HTML pages (or scripts) and placing them on the site.
- Configuring BA purses: specifying the payments parameters along with the URLs of the special pages of the site.
- Verifying that the payment goes through in test mode.
Using the LLC LablePrint example, let's go through the easiest method of configuring automatic acceptance of payments on the BA site. This is done using three simple HTML-pages.
Automatic acceptance of payments in the BA can be configured by employees from the personnel list who:
- have access to the "Integration with Merchant WM" and "Purses" sections (see the Instructions on assigning access rights to various BA sections),
- have access to the purses that will be used to accept payments from the website (see the Instructions on assigning access rights to purses).
If these conditions have been met, then by going to the Settings--Web Payment Acceptance section of our BA, we will see the following image.
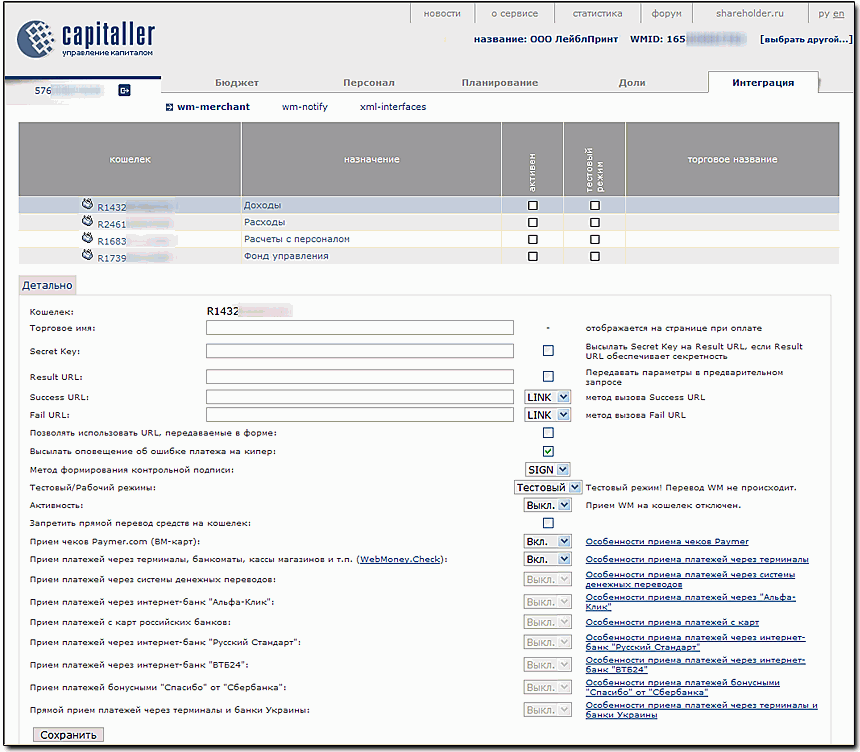
1. Configuring the BA site¶
Three HTML-pages must be prepared and placed on the site:
- the payment page - pay.html.
- the "successfully completed payment" page - success.html.
- the "failed payment" page - fail.html.
You can see an example of a payment (without transferring monetary funds) using these HTML-pages on the Merchant WebMoney Transfer service site
Below are the codes of these pages, containing all of the key elements to ensure acceptance of payments. We have to modify these pages for our BA and place them on the site.
pay.html¶
Let's change the window heading and purchase description, place the "Return to homepage" link, and specify:- the payment amount (LMI_PAYMENT_AMOUNT) - 80;
- the product name (LMI_PAYMENT_DESC) - "T-shirt without a logotype - 1 unit";
- purchase number in the inner account system (LMI_PAYMENT_NO) - for example, 1;
- the BA receipts purse number (LMI_PAYEE_PURSE) — "R1432XXXXXXXX";
- test mode of payment (LMI_SIM_MODE) - 0 (in this case payments in test mode will be imitated as successful, and when a value of "1" is assigned - as declined)
<!-- pay.html -->
<html>
<head>
<title>Buy T-shirt without a logotype</title>
</head>
<body>
<form id=pay name=pay method="POST" action="https://merchant.webmoney.ru/lmi/payment.asp">
<p>T-shirt without a logotype - 1 unit</p>
<p>Price 80 WMR (test payment)</p>
<p> <input type="hidden" name="LMI_PAYMENT_AMOUNT" value="80.0">
<input type="hidden" name="LMI_PAYMENT_DESC" value="T-shirt without a logotype - 1 unit">
<input type="hidden" name="LMI_PAYMENT_NO" value="1">
<input type="hidden" name="LMI_PAYEE_PURSE" value="R1432XXXXXXXX">
<input type="hidden" name="LMI_SIM_MODE" value="0">
</p>
<p> <input type="submit" value="Pay"> </p>
<p><a href="http://www.Labelprint.ru">Return to homepage</a>
</p>
</form>
</body>
</html>
success.html¶
<!-- success.html --> <html> <head> <title>Payment successfully completed</title> </head> <body> <p>Payment successfully completed</p> <p><a href="http://www.Labelprint.ru">Return to homepage</a> </p> </body> </html>
fail.html¶
<!-- fail.html --> <html> <head> <title>Payment declined</title> </head> <body> <p>Payment declined.</p> <p><a href="http://www.Labelprint.ru">Return to homepage</a> </p> </body> </html>
Now we upload the prepared pay.html, success.html, and fail.html files to the BA site.
2. Configuring BA purses¶
After sending the files, we login to the BA, in the Integration--wm-merchant section.
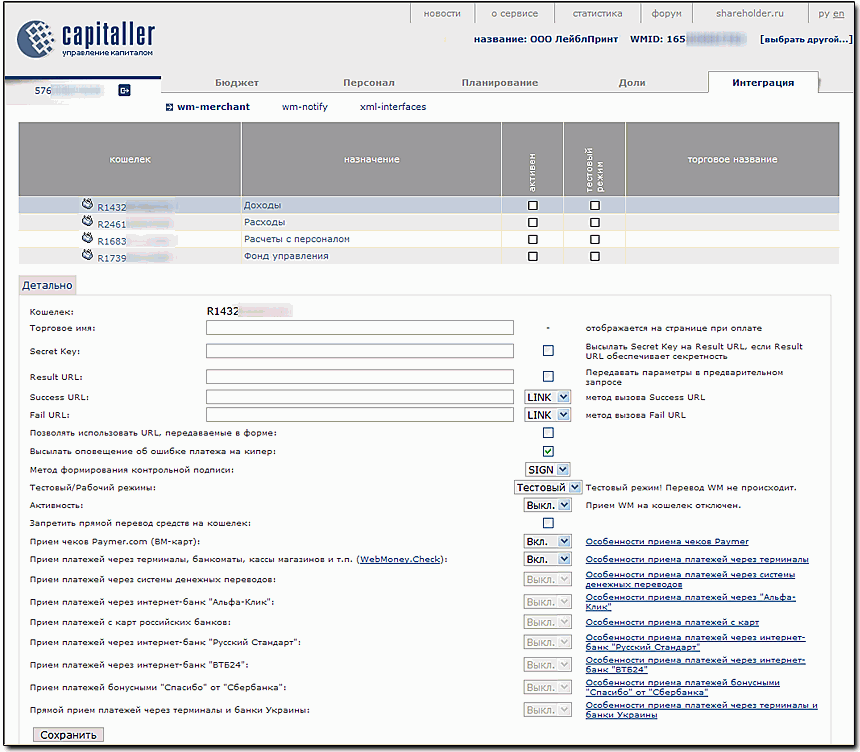
Now we select the purse we specified in the pay.html file and enter the following information:
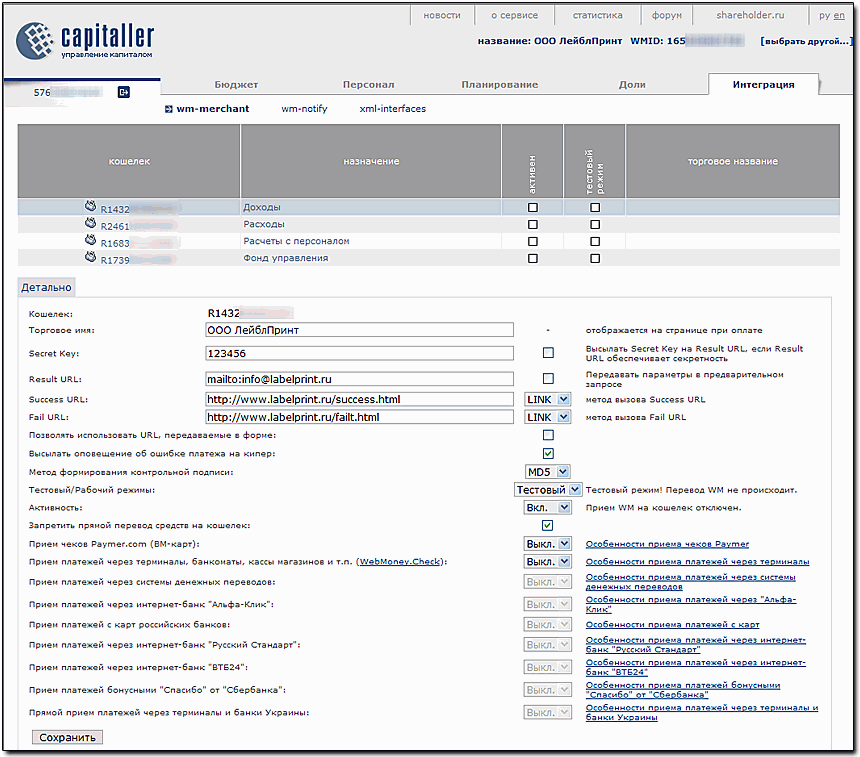
Note that using this method of payment:
- The trade name is displayed on the Merchant WebMoney Transfer service page during the purchase (see the illustrations below);
- The "Secret Key" field can be any set of symbols;
- The address specified in the "Result URL" field will receive a confirmation about the completed payment;
- The payment mode can be switched to "Active" only if the purse was specified during registration in the MegaStock catalogue.
Next, we press "Save" and make sure that the purse we need is connected to the Merchant WebMoney Transfer service.
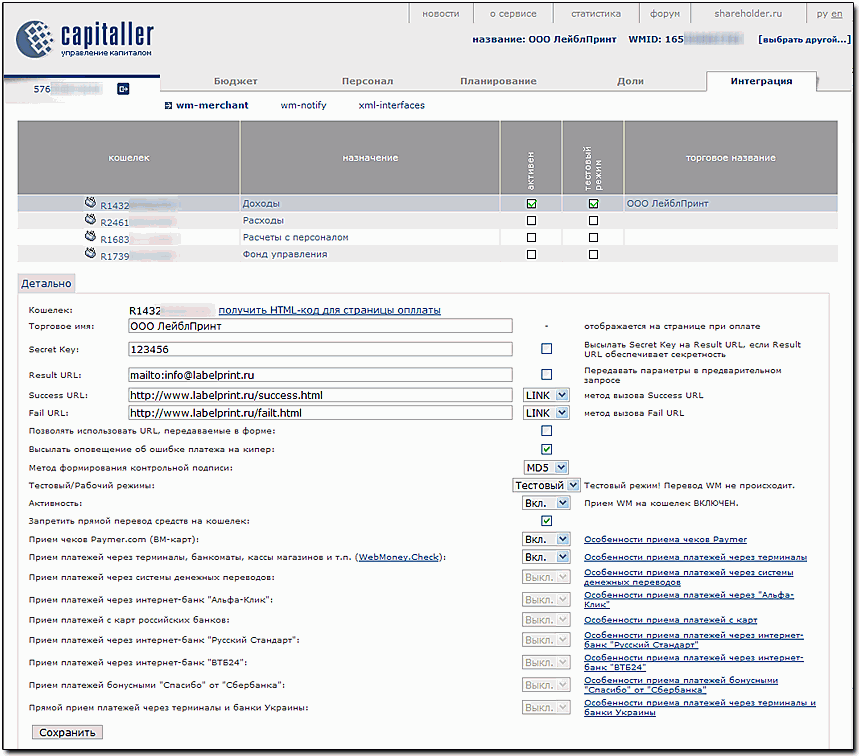
3. Checking the acceptance of payments¶
To test the automatic acceptance of payments, let's open the page pay.html on the BA site and press "Pay".
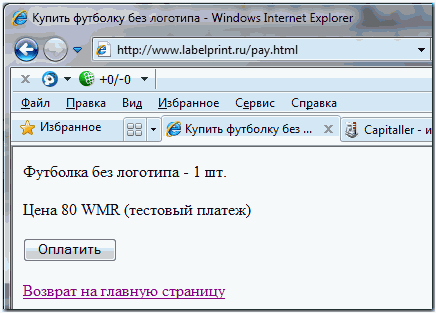
After being automatically redirected to the Merchant WebMoney Transfer service site, we check the parameters we entered and press "Pay" again.
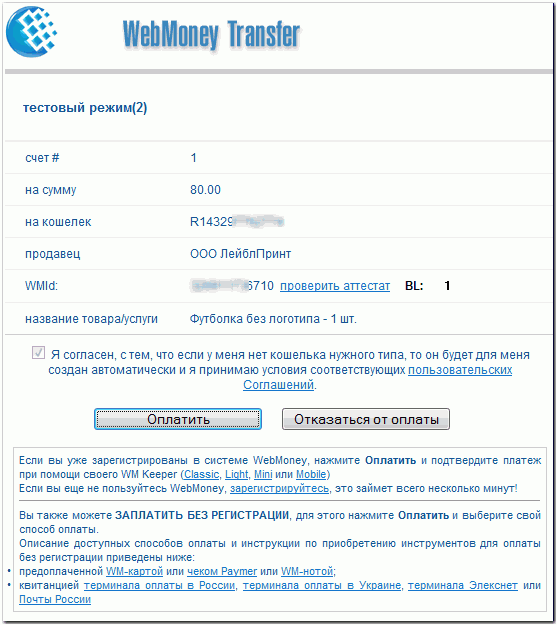
Next, get authorized,
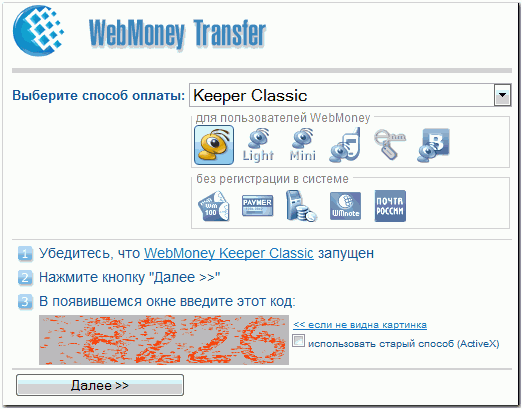
select the purse to be used to make the payment, and press "Confirm payment".
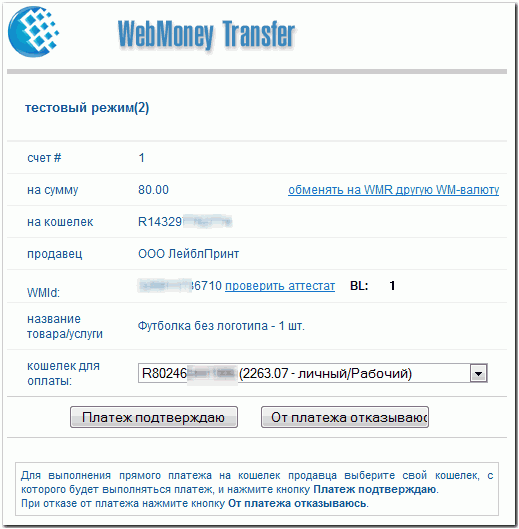
After making the payment,
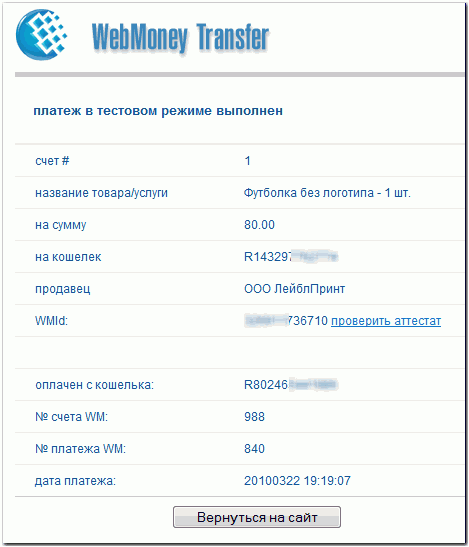
we are automatically redirected to the BA site.
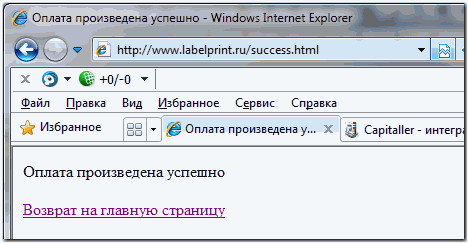
If the payment is declined at any stage, we go to the BA page, which shows us information about the payment's failure.

After checking the BA's integration with the Merchant service, we must embed the pay.html code into all pages containing a description of the products, test the payment for each of them, and switch the purse's operation mode to "Active".
Attention! Automatic acceptance of payments on the BA site will work only after successfully the site is successfully registered in the MegaStock catalogue.
You can see an example of connecting to the Merchant service site done with PHP and RDBMS MySQL, as well as the full description of the interface at the following links:
See also:
Service description